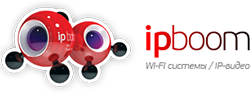Настройка Litebeam 5AC Gen2 LiteBeam 5AC LR

Настройка Litebeam 5AC Gen2
Пошаговая настройка радиомоста с использованием оборудования Ubiquiti LiteBeam.
Мы регулярно сталкиваемся с задачей организации связи между двумя удаленными узлами. Необходимо, чтобы канал был устойчивый и давал хорошую пропускную способность, но при этом хочется уложиться в минимальный бюджет. Часто у нас нет возможности использовать кабельную инфраструктуру, т.к. ее прокладка или аренда очень дорогие или такой инфраструктуры нет и ее нецелесообразно строить. Если узлы находятся в прямой видимости, то в таких ситуациях оптимальным решением будет использование радиомоста на базе оборудования с направленными антеннами. Например это устройства серии Ubiquiti LiteBeam. Решения на базе LiteBeam позволяют строить мост в нелицензируемом* диапазоне 5ГГц и получать достаточно высокоскоростной канал связи между узлами.
В этой статье рассмотрим поэтапную настройку двух точек доступа LiteBeam для организации радиолинка. Такую настройку можно сделать на моделях LiteBeam 5AC LR, LiteBeam M5-23, LiteBeam 5ac-16-120 и LiteBeam 5AC Gen2. Для организации связи нам потребуется два устройства. Одно будет выполнять функцию станции приемо-передатчика или базовой станции (у нас будет называться LiteBeam-S), а второе выступает в роли точки доступа (у нас будет называться LiteBeam-AP).
Настройку оборудования лучше делать в помещении в рамках одной комнаты, а монтаж оборудования проводить уже после проведения тестирования и проверки работоспособности. Такой подход значительно уменьшит трудозатраты на внедрение решения. Рассмотрим по очереди настройки обоих устройств.
Настроим сначала LiteBeam-AP, которая выполняет роль точки доступа.
Шаг 1. Включаем устройство LiteBeam через PoE инжектор (блок питания Ubiquiti), идущий в комплекте. Будьте внимательны при подключении, питание (разъем PoE) должно подаваться в сторону точки доступа, а не на ПК, иначе точка доступа не включится, а сетевую карту ПК можно повредить. На данном этапе не подключаем точку к ПК.
Шаг 2. Задаем на ПК IP адрес из подсети 192.168.1.0 с максой 255.255.255.0. Любой, кроме 192.168.1.20, т.к. по умолчанию это адрес устройства LiteBeam. Адрес шлюза по умолчанию и DNS сервера указывать не обязательно. В нашем случае выбран адрес 192.168.1.222

Шаг 3. Подключаем порт LAN PoE инжектора к ПК патч-кордом.
Шаг 4. В браузере вводим IP адрес устройства LiteBeam. По умолчанию это 192.168.1.20, попадаем на веб-интерфейс устройства, AirOS. Отсюда и будем делать настройку:
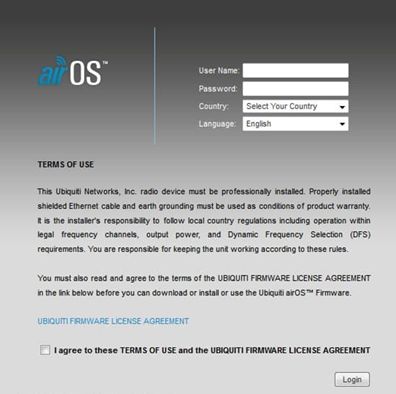
Шаг 5. Логин по умолчанию ubnt, пароль по умолчанию тоже ubnt. В следующем поле необходимо выбрать страну, в которой устройство будет работать. Этот выбор влияет на максимальную мощность, которую будет использовать передатчик, т.к. данный параметр регулируется законодательствами разных стран по-разному. В России максимальная мощность составляет 100мВт. В последнем поле выбираем язык интерфейса. Русского языка нет, поэтому оставляем английский. Соглашаемся с условиями лицензии, проставив галочку внизу окна, и нажимаем Login. В открывшемся окне в правом нижнем углу видим информацию о том, что используется пароль по умолчанию. В целях обеспечения безопасности доступа к устройству, пароль нужно изменить.
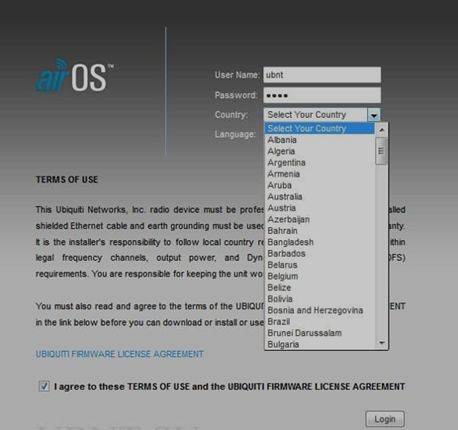
Шаг 6. В качестве примера используем диапазон 2,4ГГц. Для построения канала связи наилучшего качества, необходимо использовать наименее зашумленный радиоканал. Для того, чтобы определить, какой канал подходит лучше всего, нужно «послушать» радиоэфир. Это можно сделать утилитой AirView. В правом верхнем углу окна есть список, в нем выбираем AirView. Для корректного функционирования AirView необходимо, чтобы была установлена Java (рекомендована Java7)
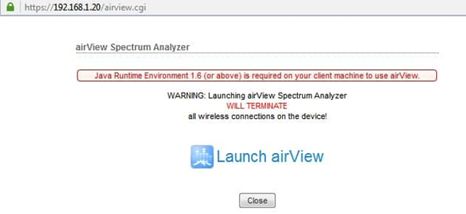
Шаг 7. Нажимаем на ссылку «Launch airView» и запускается анализатор спектра. Запуск файла может потребовать подтверждения.
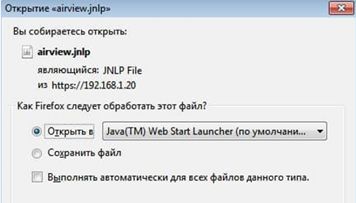
Шаг 8. Смотрим графики данных airView. В нашем случае оптимально будет использовать каналы 1 и 9, они наиболее свободны от помех. Самые зашумленные каналы с 10 по 12. Мы выберем канал 1, который использует диапазон частот 2410—2414MHz
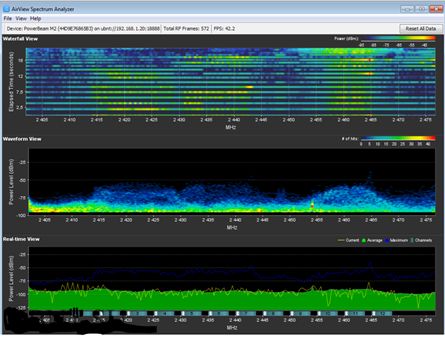
Шаг 9. Графики airView можно закрыть и дальше переходим во вкладку Network операционной системы AirOS.
Шаг 10. Делаем основные сетевые настройки.
Раздел Network Role. В окне Network mode устанавливаем значение Bridge (мост). Параметр Disable Network оставляем без изменений, иначе мы рискуем отключить LAN или WAN порт.
Раздел Configuration Mode. Тут есть возможность настроить систему в одном из двух режимов (configuration mode). Простой режим (simple) используется по умолчанию и его, как правило, достаточно для типовых настроек. Продвинутый режим (advanced) позволяет сделать дополнительные тонкие настройки канала при необходимости. Мы выбираем простой режим.
Раздел Management Network Settings. В этом разделе задаем сетевые параметры устройства. Мы можем использовать динамический (DHCP) или статический (Static) адрес для устройства. В случае использования опции DHCP, устройство получит IP адрес, маску, адрес шлюза по умолчанию и адреса DNS от DHCP сервера и нам нужно настроить резервный IP адрес, который устройство будет использовать, если DHCP сервер будет недоступен. Если мы выбираем статический адрес, то все настройки задаются вручную далее, но зато наше устройство всегда будет иметь один и тот же адрес. При задании адресов DNS лучше в качестве Primary DNS использовать адрес DNS от провайдера, а в качестве Secondary DNS использовать адрес публичного DNS севера, например, Yandex DNS без вирусных и мошеннических сайтов - 77.88.8.88. В нашем примере мы меняем адрес устройства на 192.168.10.200 с маской 255.255.240.0, указываем адрес дефолтного шлюза и адреса DNS северов. После всех настроек справа вверху нажимаем на кнопку Apply
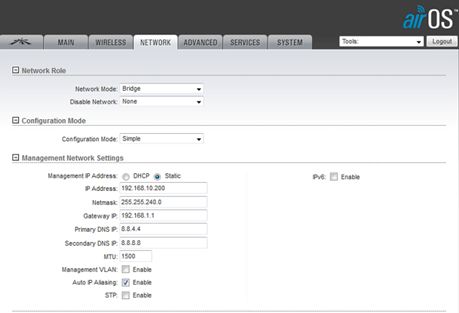
Шаг 11. После изменения сетевых настроек, устройство уходит в перезагрузку и дальше будет доступно по новому адресу. Для этого нам нужно поменять адрес на ПК, чтобы он был в той же подсети, что и LiteBeam. В нашем случае задаем IP адрес 192.168.10.11 и маску подсети 255.255.240.0. Снова вводим логин и пароль и переходим на вкладку Wireless
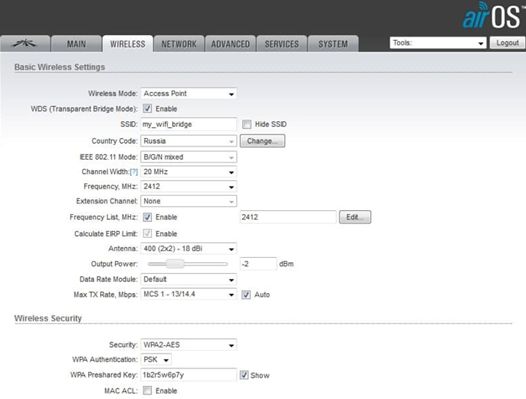
Шаг 12. Делаем настройки беспроводного канала.
Раздел Basic Wireless Settings. В окне Wireless mode (беспроводной режим) выбираем режим работы как access point (точка доступа). После этого немного меняется вид окна и доступные настройки.
Параметр WDS необходимо включить, он позволяет организовать виртуальный канал для правильного функционирования радиомоста.
В окне SSID задаем имя WiFi сети, которая будет использоваться для работы моста. В нашем случае это my_wifi_bridge. Параметр Hide SSID прячет вашу сеть при сканировании эфира и подключиться к ней можно только введя название сети вручную. Этот параметр не рекомендуется включать на этапе настроек, потому что это может затруднить отладку. Лучше включить его после того, как вы все настроили и протестировали, перед тем как монтировать устройство на место.
Если нужно поменять Country code (страну), которую указывали при самом первом включении устройства, нажимаем кнопку change и меняем страну на нужную и далее соглашаемся с условиями использования.
Параметр IEEE 802.11 Mode задает, стандарты WiFi, которые может использовать устройство. В нашем случае задаем, что можно использовать b, g и n стандарт.
Параметр Channel Width задает ширину канала, которую будет использовать устройство. При настройке лучше использовать 20MHz, а после отладки можно попробовать переключиться на 40MHz. Более широкий канал позволяет увеличить пропускную способность, но при этом увеличивается вероятность ошибок при передаче данных.
В окне Frequency (частота) задается частота, на которой будет работать канал. Исходя из данных airView (шаг 8) в нашем случае оптимальна использование первого канала с частотами 2410-2412 MHz. Выбираем частоту 2412MHz. Это же значение частот мы будем устанавливать для второго устройства LiteBeam.
Значение в окне Extension Channel меняется автоматически при изменении ширины канала. Вручную изменить этот параметр нельзя.
Включение параметра Frequency List позволяет выбрать частоты, которые будут сканироваться устройством при потере сигнала. В нашем случае указываем то же значение, что и для параметра Frequency - 2412MHz.
Поменять параметр Calculate EIRP Limit вручную нельзя.
Параметр Antenna позволяет задать используемый тип антенны. Мы оставляем значение по умолчанию антенну c 2 пространственными потоками и усилением в 18dBi - 400 (2х2) -18dBi
Ползунок Output Power задает мощность передатчика. Во время настройки рекомендуется сделать мощность минимальной, а при монтаже увеличить до максимума.
В поле Max TX Rate задается тип используемой модуляции, которая влияет на скорость передачи аналогично ширине канала. Рекомендуется оставить в режиме «Auto».
Раздел Wireless Security. В этом разделе задаются параметры безопасности беспроводного подключения.
В поле Security задается алгоритм шифрования. Наиболее безопасным и криптостойким является WPA2-AES, выбираем его.
Поле WPA Authentication задает тип аутентификации, мы выбираем PSK - аутентификацию по паролю.
В поле WPS Preshared Key вводим непосредстванно сам пароль для беспроводной сети. Для того, чтобы видеть вводимые символы, нужно поставить галочку “Show”. У нас пароль 1b2r5w6p7y.
Параметр MAC ACL дает возможность настроить фильтрацию абонентов по МАС адресам. Мы это сделаем после настройки второго устройства в последнем шаге.
Шаг 13. Переключаемся на вкладку Advanced.Раздел Advanced Wireless Settings. Тут оставляем параметры по умолчанию. Для параметра Distance устанавливаем галочку «Auto Adjust».
Раздел Advanced Ethernet Settings. Для параметра LAN0 speed рекомендуется выбрать значение 100Мб/с (1000Мб/с) для ускорения согласования параметров работы проводного подключения.
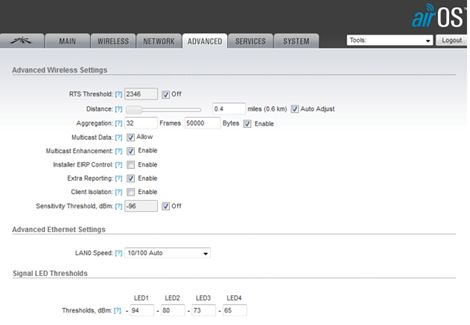
Шаг 14. На вкладке Services все параметры оставляем по умолчанию.
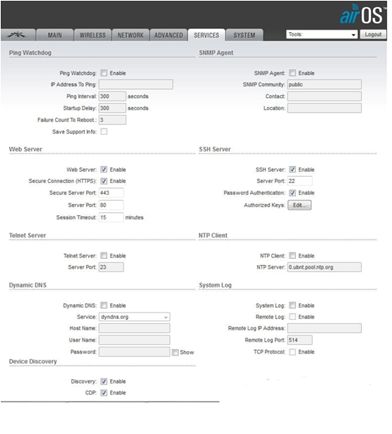
Шаг 15. Переходим на вкладку System. Тут можно настроить административные параметры для устройства.
Раздел Date Settings. Рекомендуется изменить параметр Time Zone (часовой пояс) на актуальный.
Раздел Device. Тут можно поменять название устройства в параметре Device Name.
Раздел System Accounts. Для обеспечения безопасности рекомендуется изменить параметр Administrator User Name (логин администратора).
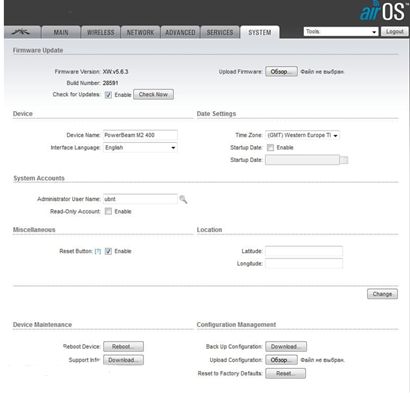
Шаг 16. Переходим на самую первую вкладку в меню airOS
Раздел AirMax Settings. Задаем высокий приоритет для параметра AirMax. Это проприетарная технология Ubiquiti, которая позволяет повысить скорость и улучшить стабильность работы канала. Значение параметра AirView Port оставляем без изменений.
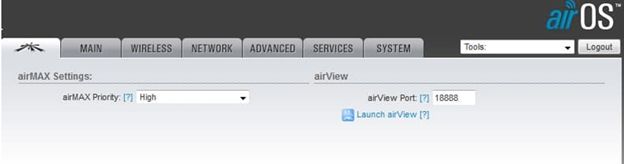
Шаг 17. На этом настройка первого устройства завершена. Настройки необходимо сохранить, устройство перезагрузить и отключить его от ПК.
Теперь настроим LiteBeam-S, выполняющую роль приемо-передатчика.
Шаг 18. Для второго устройства повторяем шаги 1-6, потом выполняем шаг 16. После этого выполняем шаг 10, в котором задаем IP адрес устройству. Этот адрес должен отличаться от адреса первого устройства, но при этом быть в той же подсети. В нашем случае берем адрес 192.168.10.201
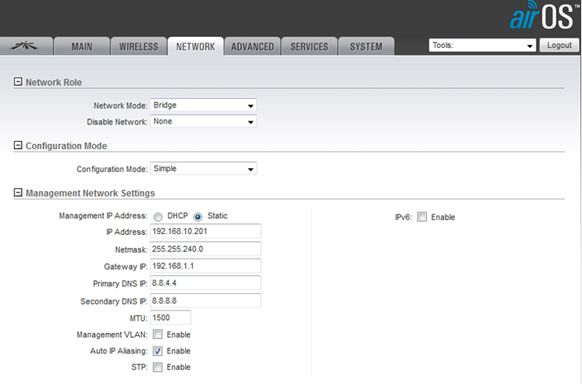
Шаг 19. Переходим на вкладку Wireless. Теперь нужно проверить, что первое устройство (LiteBeam-AP) не подключено проводным интерфейсом к вашему ПК.
Раздел Basic Wireless Settings. В значении параметра Wireless Mode ставим Station. Устанавливаем «галочку» в параметре WDS. Рядом с параметром SSID нажимаем кнопку Select.
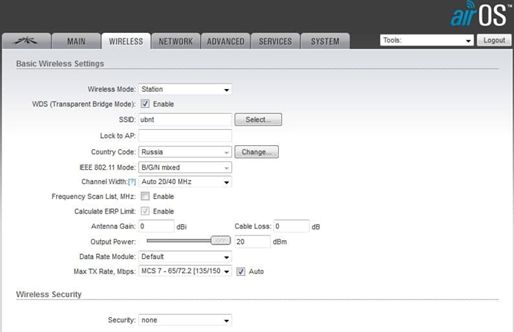
Шаг 20. Устройство начинает сканировать радиоэфир
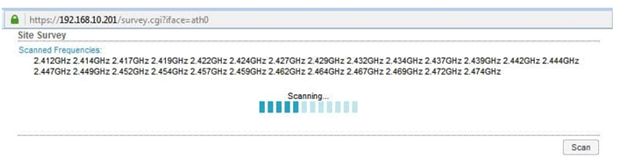
Шаг 21. После сканирования появится окно со списком сетей, обнаруженных устройством. Находим и выбираем там свою сеть. Проверяем по данным из последнего столбца, что канал и частота соответствуют тем, которые мы задавали для устройств. Далее объединяем нашу станцию и точку доступа, нажав на кнопку «Lock to IP».
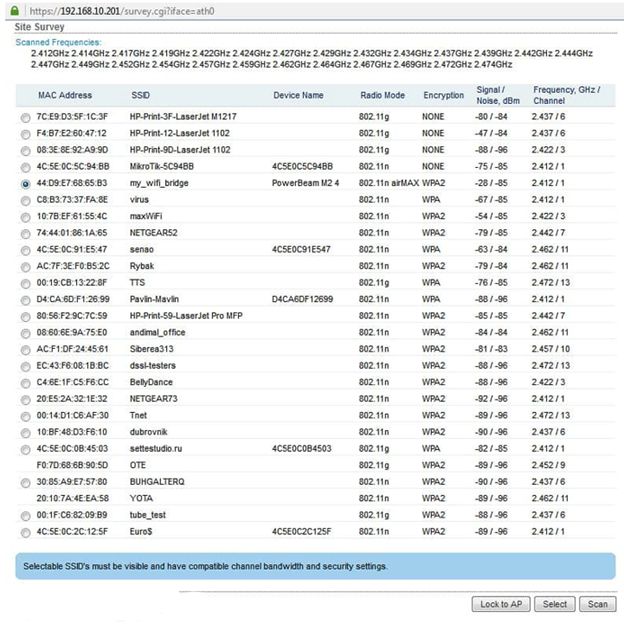
Шаг 22. Во вкладке Wireless в параметре Lock to AP автоматически прописывается адрес LiteBeam-S. Настройку остальных параметров делаем такими же как в шаге 12. Обратите внимание на правильность введения ключа шифрования.
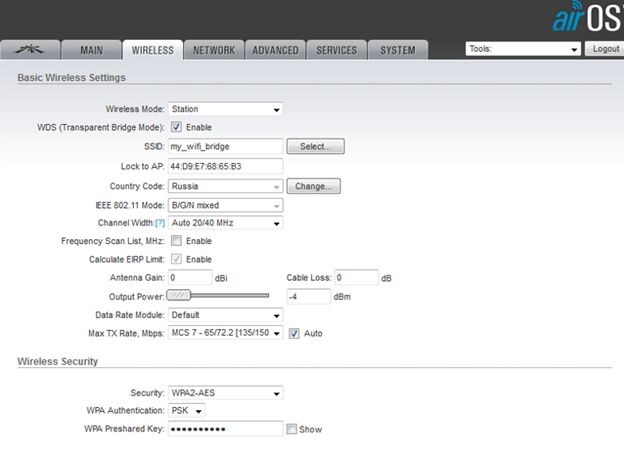
Шаг 23. Во вкладках Advanced, Services и System делаем настройки такие же, как делали в шаге 13-15.
Шаг 24. Сделанные настройки сохраняем и перезагружаем устройство.
Шаг 25. Переходим на вкладку Main и убеждаемся, что устройства взаимодействуют друг с другом и установили соединение.
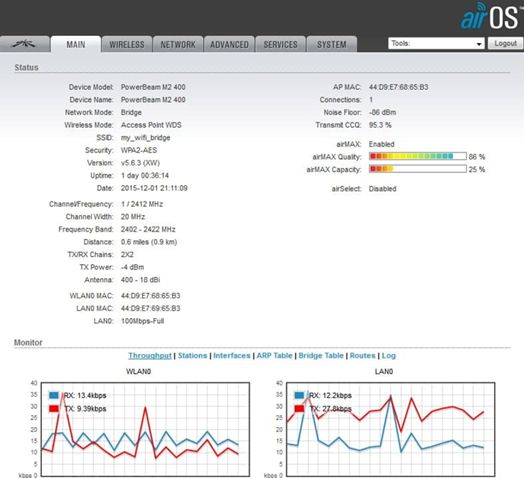
Шаг 26. Проверим, что связь работает корректно. Для этого в правом верхнем углу в выпадающем меню выбираем Ping и в параметре Select Destination IP вводим IP адрес LiteBeam-AP, нажимаем кнопку Start. Передача и прием пакетов должны быть успешны.
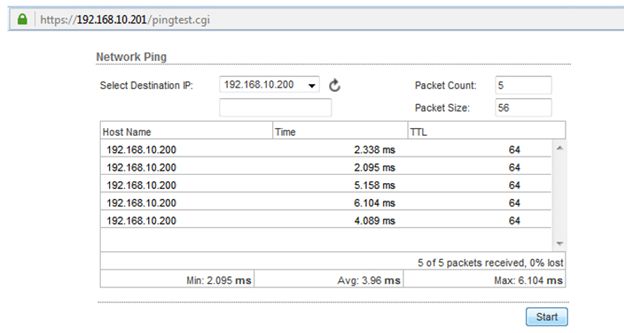
Шаг 27. Еще одну проверку связи выполним с устройства LiteBeam-AP в сторону LiteBeam-S. Для этого выполним шаги 25 и 26 с него.
Шаг 28. Также проведем проверку с ПК. Из командной строки запустим Ping пакетами большого размера на адрес LiteBeam-AP. Таким образом, через проводное соединение пакет попадет на LiteBeam-S и дальше через настроенный радиомост на LiteBeam-AP.
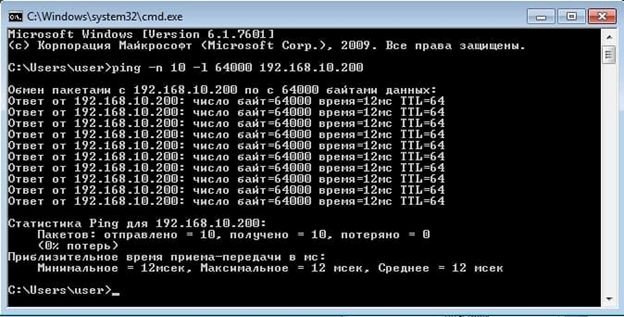
Шаг 29. На этом настройки завершены и устройства можно монтировать на места. Перед этим нужно не забыть выставить мощность на максиму на обоих устройствах, а также поставить галочку Hide SSID (см. шаг 12). Также настроим фильтрацию по MAC адресам. Для этого включаем на вкладке Wireless в параметре MAC ACL галочку “enable” и в новом окне выбираем политику - либо разрешить все, что не запрещено (Allow), либо запретить все, что не разрешено (Deny).
Рекомендуется включать фильтрацию и настраивать политику Deny для построения моста.В политике разрешаем МАС адрес второго устройства и запрещаем все остальные подключения. MAC адреса устройств можно найти во вкладке Main в поле под названием WLAN0 MAC. После проведенных донастроек необходимо убедиться, что связь не пропала, для этого выполните шаги 26-27 еще раз.
*Однако, важно помнить, что использование 5ГГц диапазона в РФ разрешено только в помещении, для использования этого диапазона на улице необходимо уведомить контролирующие органы (просто уведомить).