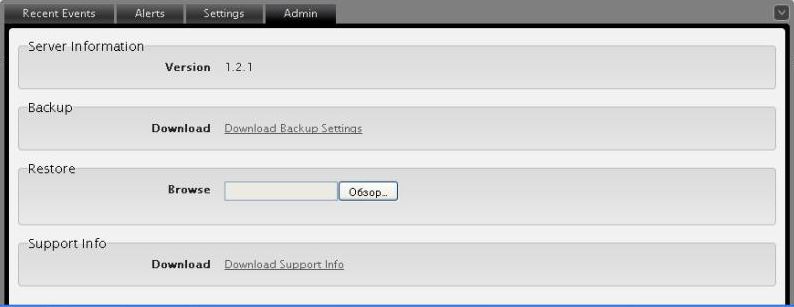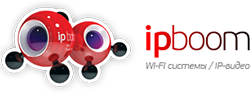Будьте всегда в курсе!
Узнавайте о скидках и акциях первым
Новости
Все новости
22 апреля 2025
Майская акция!
4 апреля 2025
Специальное предложение для вашей сети!
Настройка UniFi
Настройка UniFi
Перед тем как перейдём к настройке UniFi, скажем несколько слов о данном продукте.
Во первых, UniFi — это целая WiFi-система из множества точек доступа с бесплатным программируемым контроллером, которая имеет массу преимуществ. К примеру, отображение зоны покрытия расположения точек доступа на дисплее администратора, возможность разграничения пользователей по правам доступа.
UniFi имеет довольно модный корпус, в комплекте идет крепление, с помощью которого можно установить UniFi как на стену, так и на потолок. Устройство UniFi способно покрыть зону в офисе и гостинице.
UniFi поддерживает стандарт 802.11n и имеет 2 интегрированные антенны MIMO 2x2, скорость в радиоканале 300Мбит/c.
Перейдём непосредственно к настройке. В качестве сервера мы использовали следующий компьютер:
Процессор: 2.26 ГГц
Озу: 1 Гб
ОС: Windows XP Professional SP2
Сначала необходимо подключить UniFi к коммутатору и включить его в сеть. Индикатор на устройстве должен гореть оранжевым цветом. Далее необходимо установить программу UniFi Controller, которая находится на прилагаемом диске. Сердце системы UniFi — программируемый контролер. Он обеспечивает управление всей сетью, безопасность и роуминг клиентов.
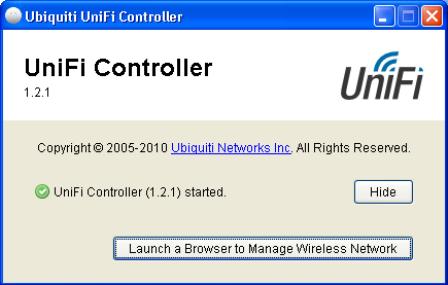
Нажатие на кнопку Launch a Browser to Manage Wireless Network откроет в браузере веб-интерфейс управления. При запуске web-интерфейса возникают проблемы в политике безопасности. Нажимаем Принять.
Далее нас встречает мастер настройки UniFi.
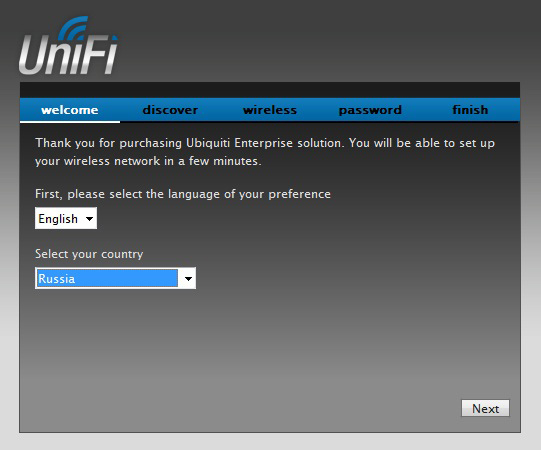
Здесь предлагается выбрать язык и страну нахождения. Язык в списке только английский. В странах большой выбор, есть все, куда поставляются товары UBNT. Нажимаем Next.
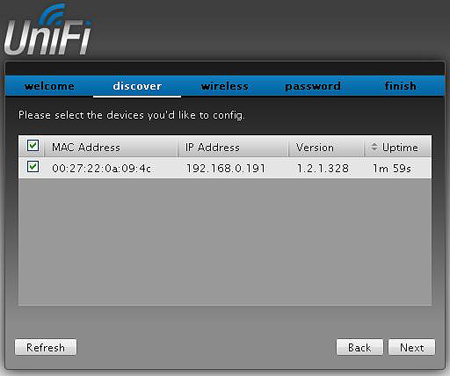
На следующей вкладке discover нам предлагается выбрать устройства UniFi, которые будут использоваться в данной сети. Нажимаем Next.
* Если в данной вкладке не определились устройства, то вам нужно отредактировать файл system.properties в C:Documents and Settings.....Ubiquiti UniFidata.
Вот содержимое этого файла:
#Tue May 03 10:01:39 UTC 2011
portal.https.port=9443
unifi.http.port=8080
uuid=1e930ddd-3f5e-46ed-a8be-429e6c9995a5
is_default=true
portal.http.port=9080
unifi.shutdown.port=8081
unifi.https.port=8443
Можно просто поменять строку unifi.http.port=8080, например, на unifi.http.port=8082 и сохранить файл. После пройденных изменений перезагрузите устройство при выключенном контроллере и уже тогда появится MAC-адрес вашей точки доступа.
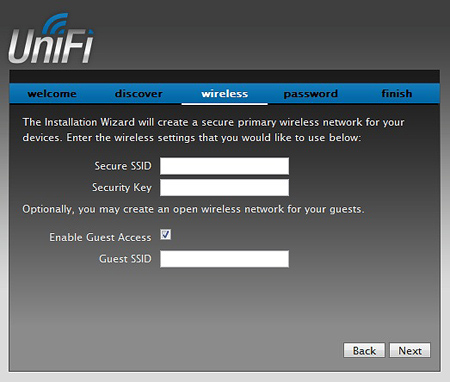
Следующая вкладка Wireless — обязательна к заполнению. Здесь создается первичная сеть для устройств UniFi. Так же можно создать WiFi-сеть для гостей, с открытым доступом. Количество символов должно быть не меньше 8-ми. Нажимаем Next.
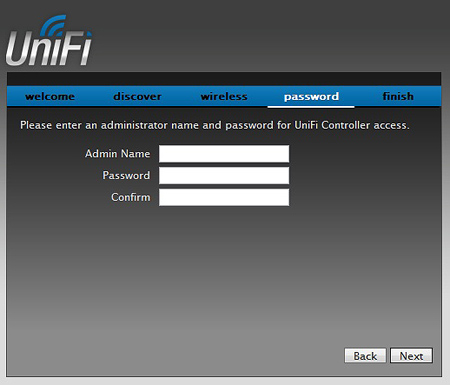
Последняя вкладка Finish. Здесь можно увидеть SSID создаваемых WiFi-сетей и логин администратора. Нажимаем Finish.
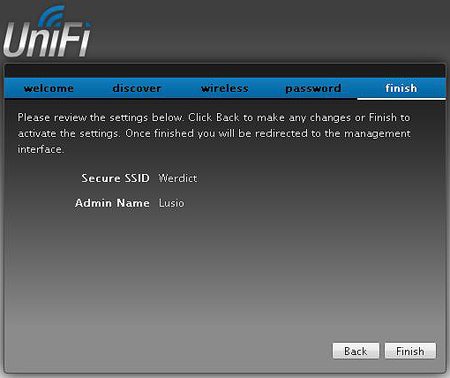
После этих этапов нас выводит на окно ввода логина.
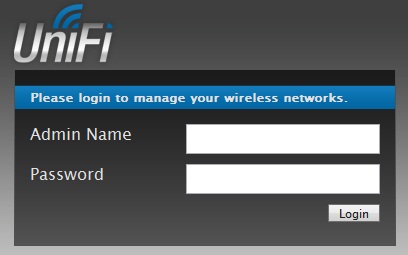
После ввода логина мы попадаем на web-интерфейс UniFi, где можно загрузить изображение с планом любого здания.
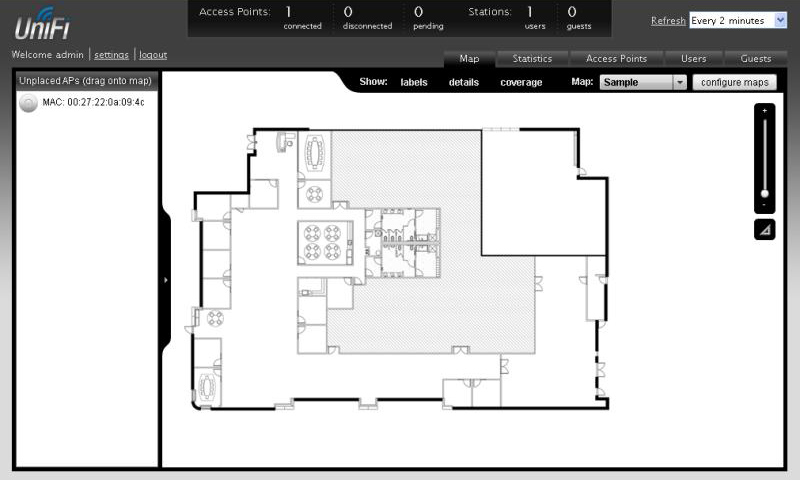
Web-интерфейс контроллера откроется в браузере по умолчанию. Интерфейс полностью на английском языке. Программа предоставляет администратору все необходимые данные о функционировании точек доступа, а также дает возможность гибкой настройки сетей. Здесь можно настроить время обновления отображения инфомации.
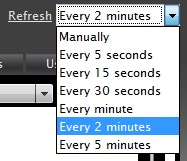
На вкладке Map можно из левой части экрана установить точку присвоить ей имя и отобразить её зону покрытия, как это видно на рисунке. Закладки Labels, Details и Coverage позволяют отобразить на карте названия точек доступа, информацию о MAC-адресах, номерах каналов и режиме работы, о числе подключенных пользователей и гостей. Щелкнув по треугольнику в правой части экрана, можно задать на карте масштаб, а ползунок над ним поможет масштабировать картинку с необходимой степенью детализации.
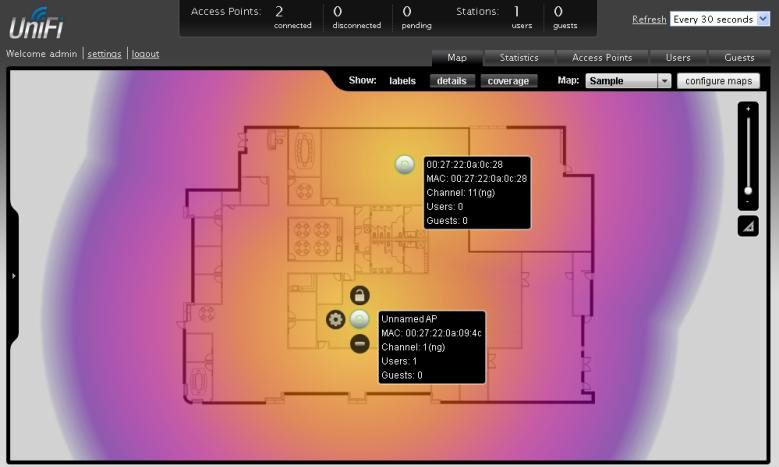
На вкладке Statistics можно увидеть статистику пользователей и потребляемых ими ресурсов в определённое время.
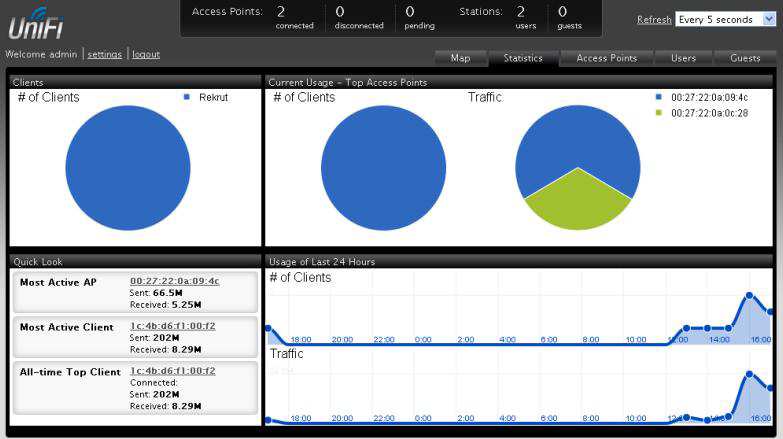
На вкладке Access Points можно просмотреть статистику точки доступа, её загруженность, потребление ресурсов , а также осмотреть на каком канале она работает. В данном меню можно перезапустить точку доступа и указать её размещение.
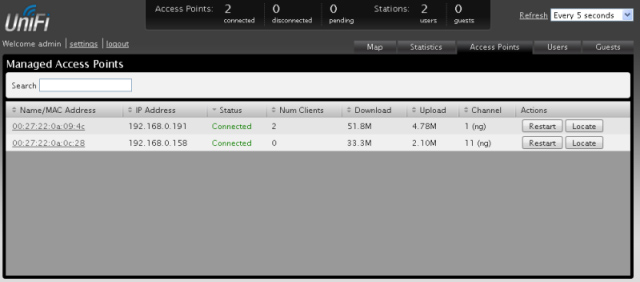
На вкладке Users можно посмотреть статистику пользователя, качество его соединения, время подключения к точке доступа и его трафик.
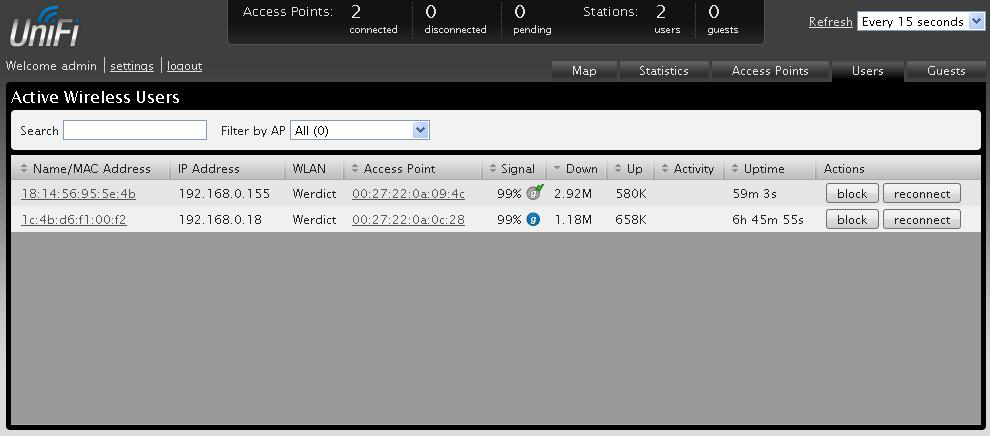
Информацию о точке доступа можно узнать путём выбора, должно открыться данное окно, изображённое на рисунке. Более подробная информация об устройстве. При нажатии кнопки locate точка доступа выделится на карте и начнет мигать светодиодный индикатор. На вкладке Users можно посмотреть информацию о подключённом к данной точке доступа пользователе, которого можно блокировать и принудительно преподключить.
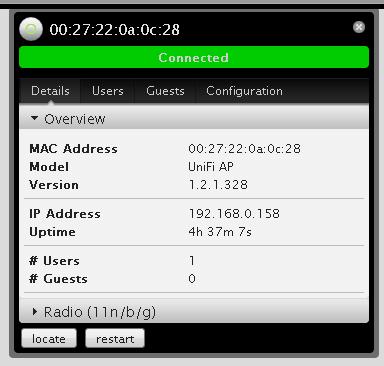
На вкладке Configuration можно узнать MAC-адрес точки доступа, а также выбрать авто режим выбора канала либо вручную выбрать из предоставленных 13 каналов. Также можно выбрать ширину канала в строке Channel и выставить мощность передатчика перейдя в строку Tx Power, где мощность передатчика можно выставить: High (высокая), Low (низкая) Medium (средняя), Auto.
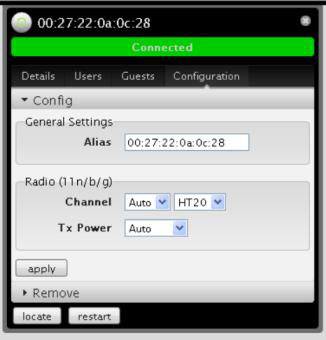
Далее перейдём в настройки, где можно создать сеть, присваивоить ей имя, осуществлять настройку гостевой политики, учётной записи администратора, блокировку устройств, изменение параметров системы.
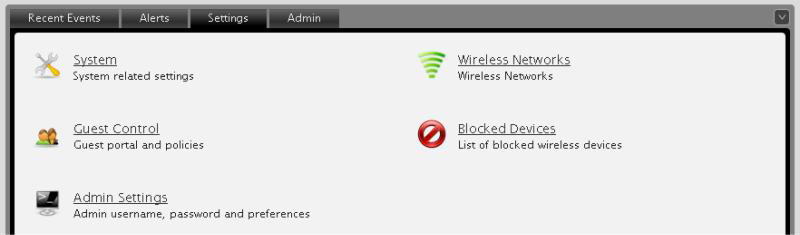
Перейдем в системные настройки, здесь можно присвоить имя системы, сменить страну, которую указывали в мастере автоматической настройки при установке контроллера. Из сервисных настроек здесь присутствуют: автоматическое обновление системы, возможность скрыть сеть от посторонних устройств и ведение журнала на удаленном сервере.
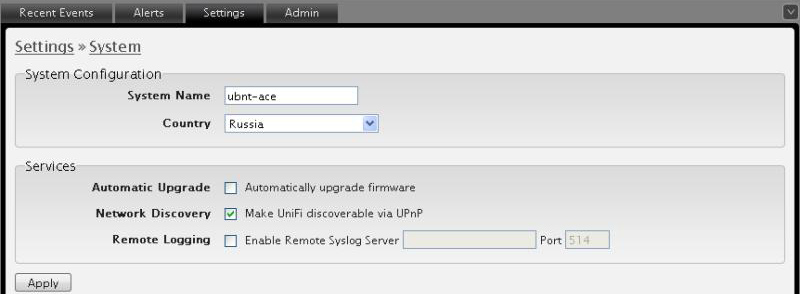
Гостевая политика у UniFi довольно простая. Все ее настройки направлены на включение/выключение гостевой политики и настройки ограничения подсети. Управление отдельными пользователями осуществляется из вкладки Гости.
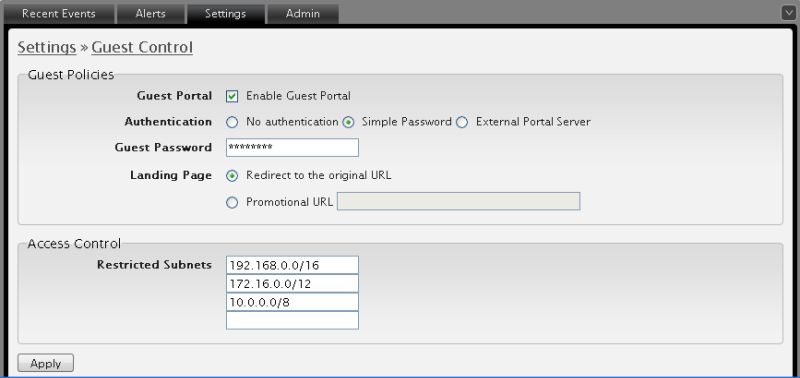
Учётная запись администратора не многофункциональна, есть возможность смены логина, пароля. В панели администрирования можно узнать версию контроллера, а также обновить его вручную.