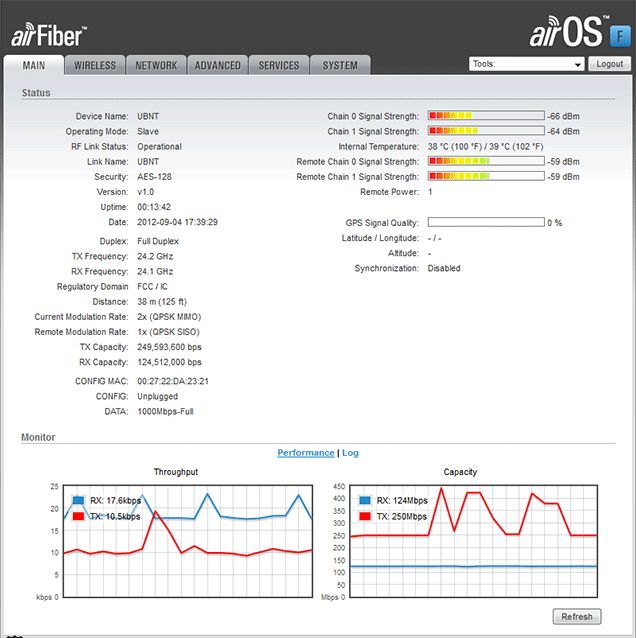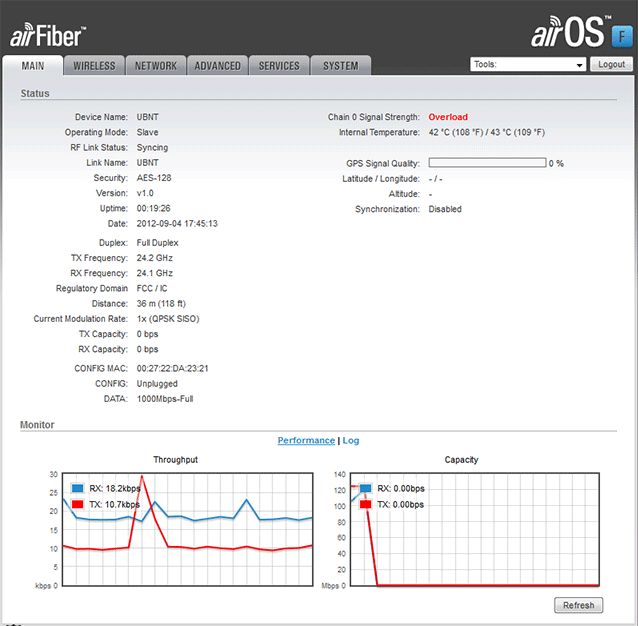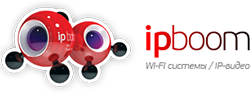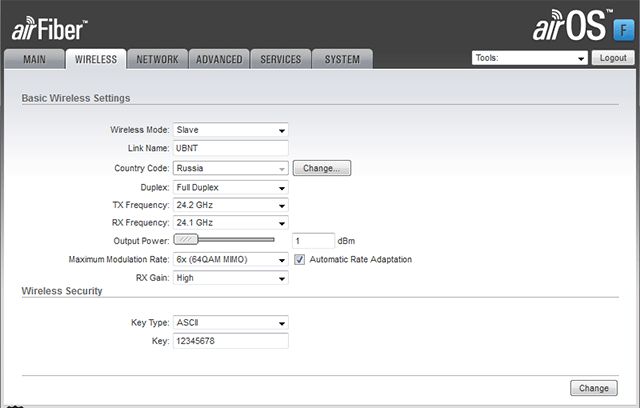Настройка AirFiber
Настройка AirFiber
Ubiquiti AirFiber — это мощнейшее беспроводное устройство, способное передавать 1 Гбит/с по воздуху на расстоянии до 13 км.
После подключения AirFiber на контрольной панели включаются индикаторы сети и уровня сигнала. До соединения устройств друг с другом, точка на индикаторе уровня сигнала будет мигать.

Для доступа к настройкам AirFiber настройте IP-адрес сетевой карты компьютера на одну подсеть, например 192.168.1.25. В браузере введите адрес устройства: 192.168.1.20 (стандартный адрес указан на коробке). В появившемся окне ведите имя пользователя и пароль (по умолчанию Username: ubnt, Password: ubnt), в списке Country выберите страну и поставьте галочку рядом с I agree to these terms of use, нажмите Login.

Открывается интерфейс системы управления AirFiber — AirOS F. Внизу первой вкладки Main находятся два графика: Throughput показывает скорость прохождения данных через устройство, а график Capacity — максимальную скорость в радиоканале.

Во второй вкладке Wireless выполним настройку беспроводного модуля. Пройдемся по каждому параметру из представленных ниже:
- Wireless Mode — режим работы устройства, где Master — означает главное устройство, а Slave — второстепенное. При настройке беспроводного моста одно устройство должно находиться в режиме Master, а второе - в режиме Slave. Так как в данный момент мы настраиваем главное устройство, то выбираем режим Master.
- Link Name — имя беспроводного линка. Оставляем UBNT.
- Country Code — это выбор страны. В разных странах используется различная максимальная мощность излучения. Поэтому данный параметр зависит от того, какую максимальную мощность вы сможете настроить. Например, если выбрать страну Dominican Republic, то можно установить мощность 43 дБм. Максимальную мощность используйте только в самых крайних случаях.
- Duplex — тип дуплекса: Full Duplex — полный дуплекс, Half Duplex — полудуплекс. Half Duplex используют, если два устройства расположены одном направлении и создают друг другу помехи. Для получения максимальной скорости передачи выбираем Full Duplex.
- TX Frequency — частота, на которой будет происходить передача данных. Выбираем 24.1 GHz.
- В режиме Full Duplex на одном из устройств небходимо установить TX Frequency = 24.1 GHz, RX Frequency = 24.2 GHz, а на другом наоборот — TX Frequency = 24.2 GHz, RX Frequency = 24.1 GHz.
- В режиме Half Duplex на устройствах настраивается одинаковая частота TX Frequency / RX Frequency.
- RX Frequency — частота, на которой будет выполняться прием данных. Выбираем 24.2 GHz.
- Output Power — выходная мощность. При тестировании устройств в пределах комнаты, необходимо уменьшать мощность до минимума и не использовать значение 0, т. к. оно устанавливает максимальную мощность. Выходную мощность ставим 1 dBm.
- Maximum Modulation Rate — модуляция. Чем выше модуляция, тем больше скорость. Оставляем галочку Automatic Rate Adaptation и модуляция будет выбрана автоматически.
- RX Gain — переключение уровня усиления. High — если на больших расстояниях уровень сигнала слабый, Low — если на маленьких расстояниях уровень сигнала высокий. Попробуйте посмотреть в каком из этих режимов будет максимальная скорость.
- Key Type — тип ключа шифрования: ASCII — текстовый, HEX — шестнадцатеричный. Ставим ASCII.
- Key — ключ (пароль). Вводим ключ 12345678.

Не забываем применить настройки, нажимаем кнопку Change, а потом Apply.
Далее заходим в третью вкладку Network. В параметре IP address меняем его на 192.168.1.21. Если вы хотите управлять устройством через VLAN, поставьте галочку Managment VLAN и укажите индификатор в поле VLAN ID.

Применяем настройки, нажимаем кнопку Change, а потом Apply.
На этом основная настройка AirFiber закончена.
Ознакомимся с настройками на других вкладках. На вкладке Advanced можно включить GPS-синхронизацию и настроить скорость сетевого порта вручную.

Во вкладке Services ничего менять не нужно.

Вкладка System — аналогично.

Переходим к настройке второго устройства AirFiber. Настройка происходит аналогичным образом, только теперь во вкладке Wireless выбираем режим Slave и меняем частоты на прием и передачу соответственно:
- Wireless Mode выбираем Slave — второстепенное устройство.
- Link Name — имя беспроводного линка остается UBNT.
- Country Code — Russia.
- Duplex — Full Duplex.
- TX Frequency — ставим частоту на передачу 24.2 GHz. ( Напоминаем, что в режиме Full Duplex на разных устройствах должны быть противоположные частоты на прием и передачу)
- RX Frequency — ставим частоту на прием 24.1 GHz.
- Output Power — выходную мощность ставим 1 dBm.
- Maximum Modulation Rate — оставляем напротив этого поля галочку Automatic Rate Adaptation для автоматического выбора модуляции.
- RX Gain — ставим High.
- Key Type — тип ключа шифрования ASCII ( текстовый).
- Key — вводим ключ 12345678.

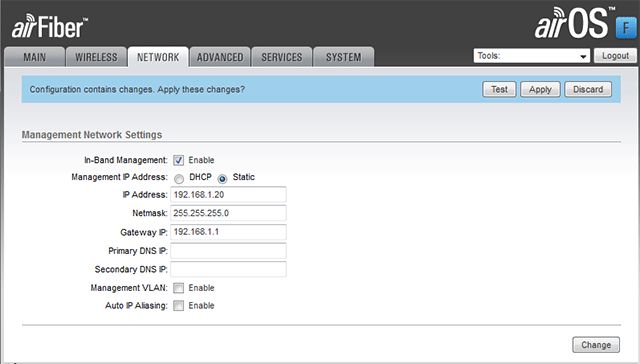
- RF Link Status — статус соединения. Operational означает, что соединение установлено.
- Duplex — режим дуплекса Full Duplex.
- TX Frequency — частота на передачу 24.2 GHz.
- RX Frequency — частота на прием 24.1 GHz.
- Distance — расстояние между устройствами 39 m.
- Current Modulation Rate — модуляция на передачу 2x (QPSK MIMO).
- Remote Modulation Rate — модуляция на прием 1x (QPSK SISO).
- TX Capacity — скорость в канале передачи 249593600 bps.
- RX Capacity — скорость в канале приема 124512000 bps.
- DATA — скорость кабельного соединения 1000Mbps-Full.
- Chain 0 Signal Strength — уровень сигнала в канале Chain 0.
- Chain 1 Signal Strength — уровень сигнала в канале Chain 1.
- Internal Temperature — температура устройства текущего/удаленного 38 С°/39 С°.
- Remote Chain 0 Signal Strength — уровень сигнала на удаленном устройстве в канале Chain 0.
- Remote Chain 1 Signal Strength — уровень сигнала на удаленном устройстве в канале Chain 1.
- Remote Power — уровень мощности на передачу (Output Power) на удаленном устройстве 1.