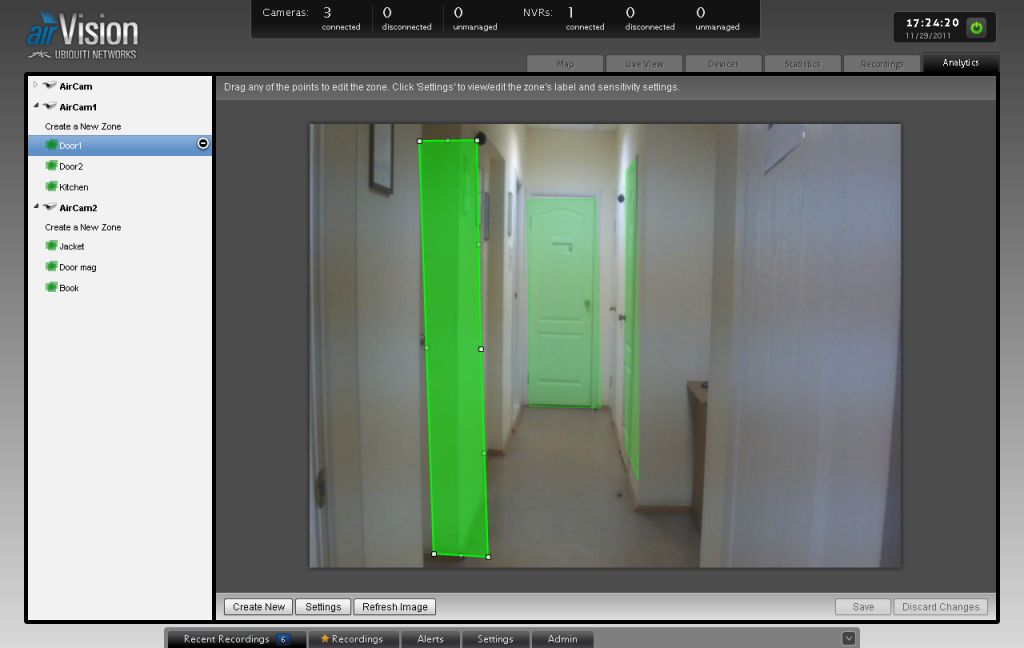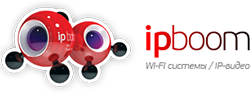Будьте всегда в курсе!
Узнавайте о скидках и акциях первым
Новости
Все новости
22 апреля 2025
Майская акция!
4 апреля 2025
Специальное предложение для вашей сети!
Настройка AirCam
Настройка AirCam
Перед началом настройки необходимо прошить AirCam последней версией прошивки AirCam.v1.1.
Чтобы войти в web-интерфейс AirCam, нужно узнать ее IP. На коробке указан IP-адрес по умолчанию 192.168.1.20, но адрес камере присвоился DHCP-сервером. Поэтому, чтобы не ломать голову с IP-адресом, лучше скачать программу UBNT Discovery v2.3, которая определит устройство по MAC-адресу и выдаст его IP.
После того, как мы узнали IP-адрес камеры, набираем его в адресной строке браузера. В появившемся окне авторизации вводим логин и пароль по умолчанию: ubnt (логин), ubnt (пароль). После успешного ввода, мы попадаем на первую вкладку Main, где узнаем общую информацию о AirCam (MAC-адрес, имя устройства, время подключения), внизу есть несколько подразделов дополнительной информации. Здесь мы также можем просмотреть изображение с камеры.
<
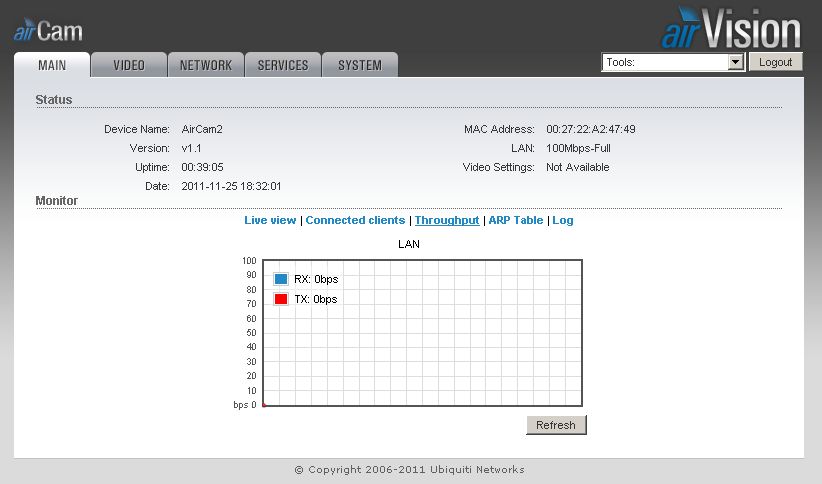
Далее переходим на вкладку Video.
<
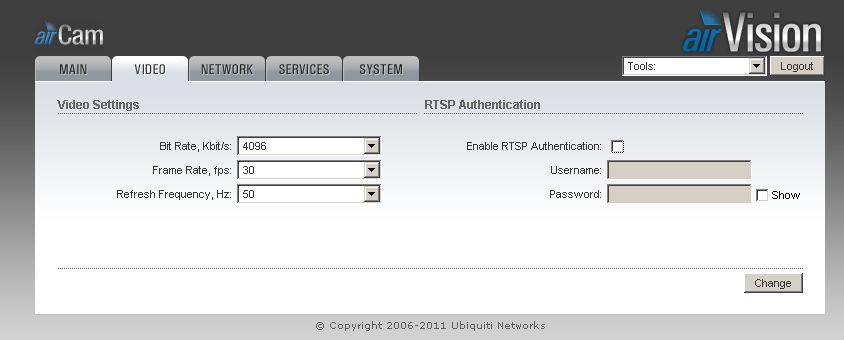
• Bit Rate, Kbit/s — это значение отвечает за поток генерируемой камеры.
• Frame Rate, fps — значение смены кадров в секунду.
• Refresh Frequency, Hz — частота обновления картинки.
• Enable RTSP Authentication — можно предоставить доступ клиенту удалённо управлять видеопотоком данных с камеры.
Переходим на вкладку Network, на которой находятся сетевые настройки.
<
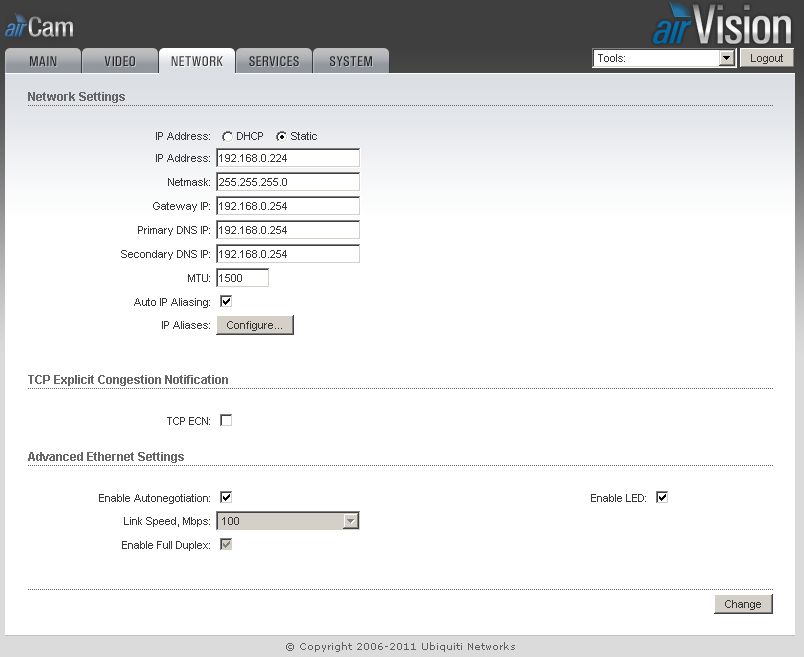
На двух последних вкладках параметры, как в интерфейсе обычной NanoStation M.
Далее предлагаем ознакомиться с софтом AirVision. Кратко его возможностях.
Главное, что всех интересует, это возможность записи движения, AirVision позволяет реализовать ее при помощи программы NVR, которая служит видеорегистратором. В ней есть возможность выделить зону на изображении и привязать к ней различные функции записи (например, запись по движению), отображение нагрузки на процессор. Мы использовали версию софта AirVision 1.0.2. Также для того, чтобы осуществлять запись видео с камеры? Требуется установить программу AirVision-NVR. После успешной установки софта мы попадаем в меню AirVision 1.0.2, где размещаем камеры на загруженную нами карту. Также при запущенном NVR отображается сервер, куда будет производиться вся запись.
<
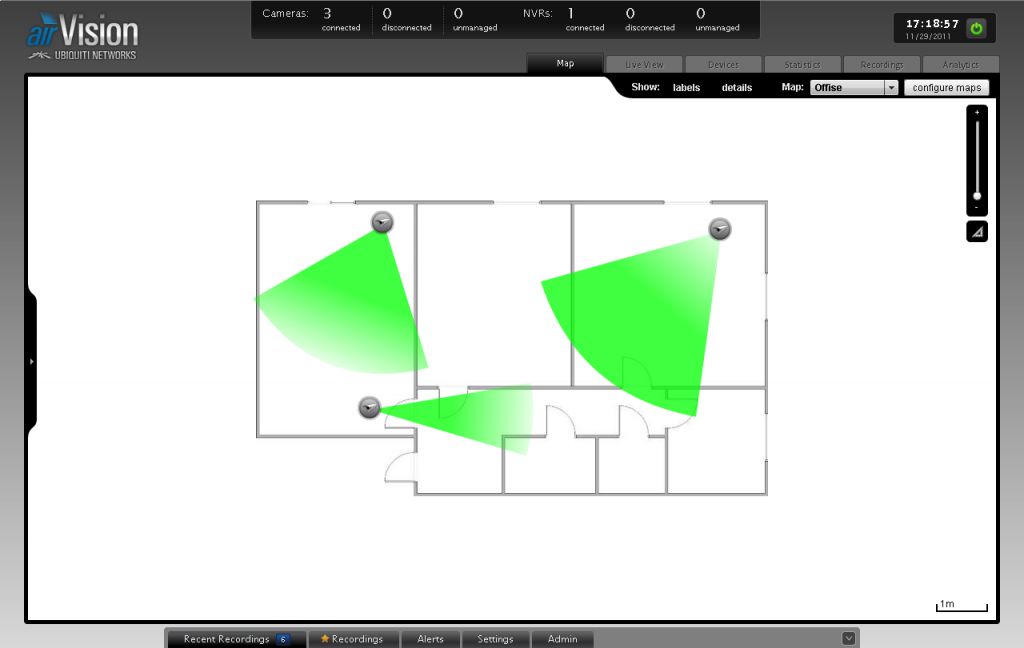
Далее проводим настройку каждой AirCam. Для этого мы кликнем на любую камеру и выберем значок инструмента. Если необходимо организовать запись, то потребуется видеорегистратор — тогда в поле NVR Assignment выбираем NVR. В поле Record Mode выбираем Motion record (запись по движению).
<
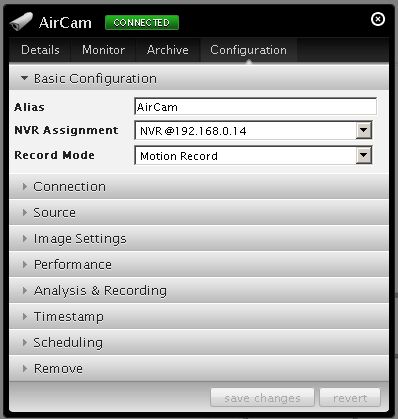
Вкладка Connection выдаёт нам меню сетевых настроек.
<
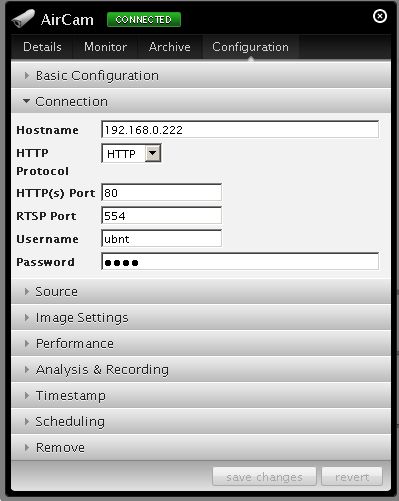
В Source можно выбрать разрешение, а также сделать поворот картинки.
<
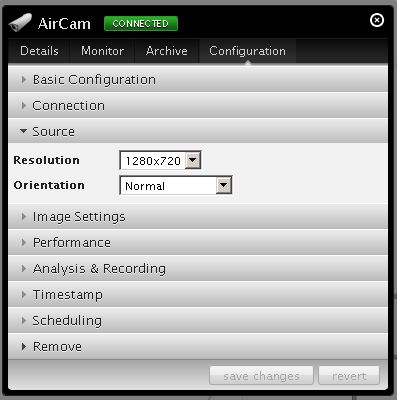
В Image Settings — настройка яркости и контрастности.
<
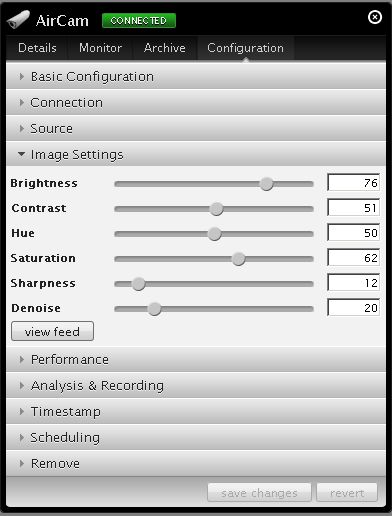
Performance позволяет выставить значения кадров, которые влияют на производительность.
<
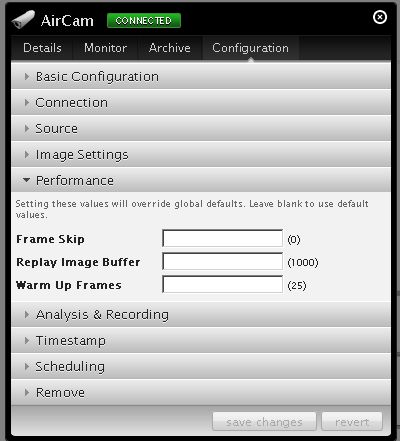
Вкладка Analysis & Recording позволяет произвести настройку по параметрам аналитики и записи.
<
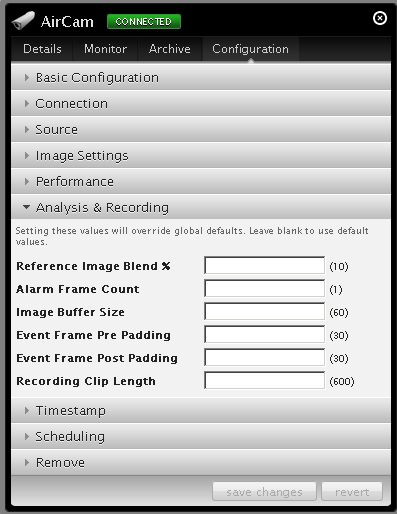
В разделе Timestamp можно указать время и координаты размещения камеры AirCam.
<
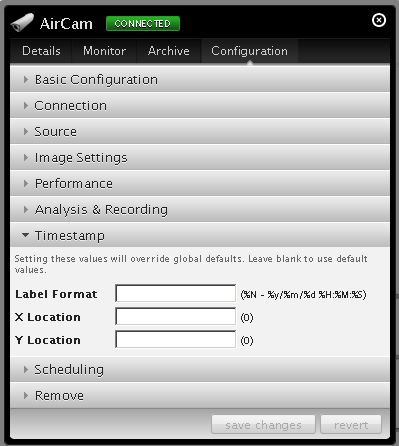
В разделе Scheduling можно задать планирование записи события по дням недели и указать время самой записи.
<
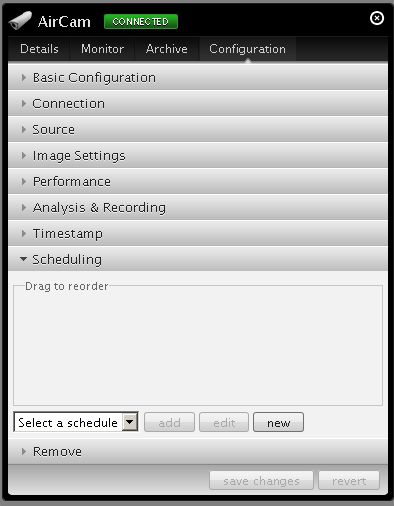
В меню Live View можно отобразить картинку с каждой камеры. Также можно создать группу камер AirCam, которые будут отображать картинку на экране.
<
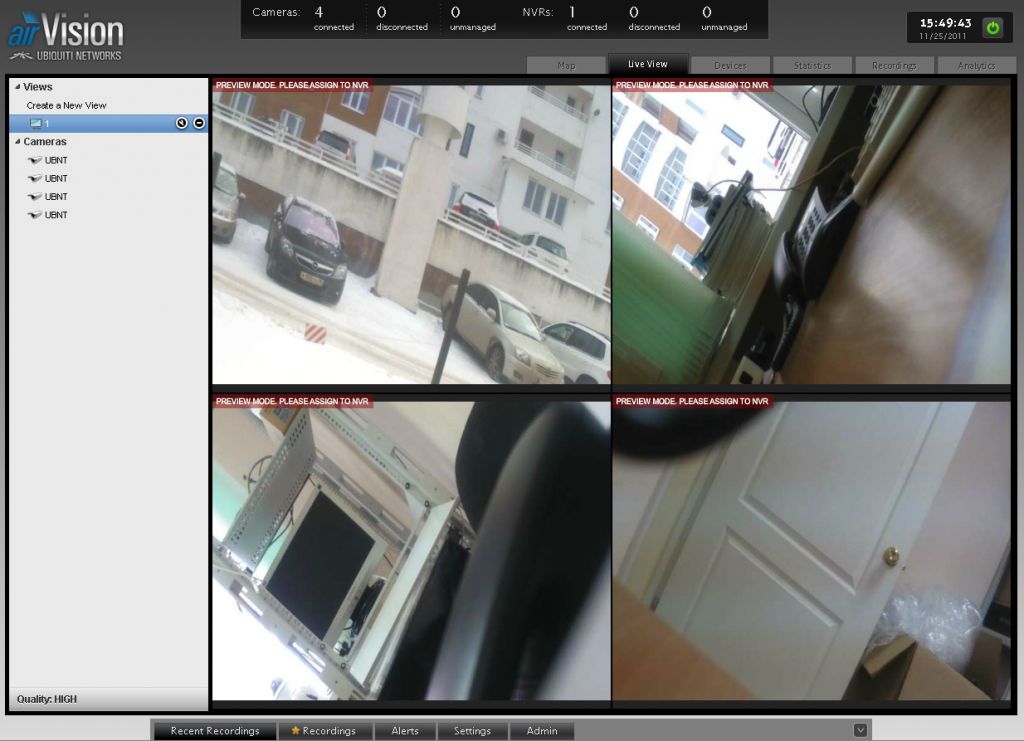
Вкладка Devices выдаёт информацию о подключенных устройствах, времени их подключения, поток с каждой камеры, а также указывает загруженность процессора. Средняя скорость потока с каждой камеры составляла по 256 Кб/с. Обычная загрузка процессора составляет примерно 60–70%, данное значение было получено из AirVision. В качестве сервера мы использовали следующий компьютер: процессор Core i3 3,1 ГГц, ОЗУ 3 Гб, ОС Windows XP Professional SP3.
<
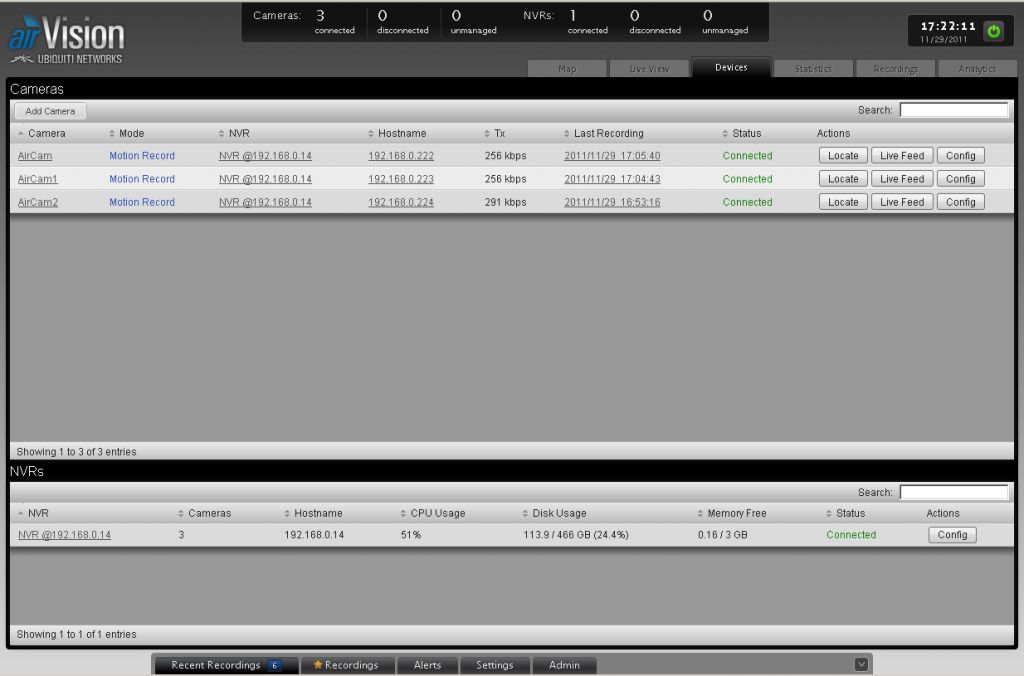
В меню Statistics можно просмотреть всю нагрузку на сеть и активность каждой зоны. Статистика указана с разрешением 1280x720, на каждой камере была установлена запись по движению. Bit Rate, Kbit/s в софте существенно отличается от трафика непосредственно на web-интерфейсе камеры, что является небольшим недоразумением в силу определённых обстоятельств. Также здесь можно посмотреть частоту срабатывания на определённую зону.
<
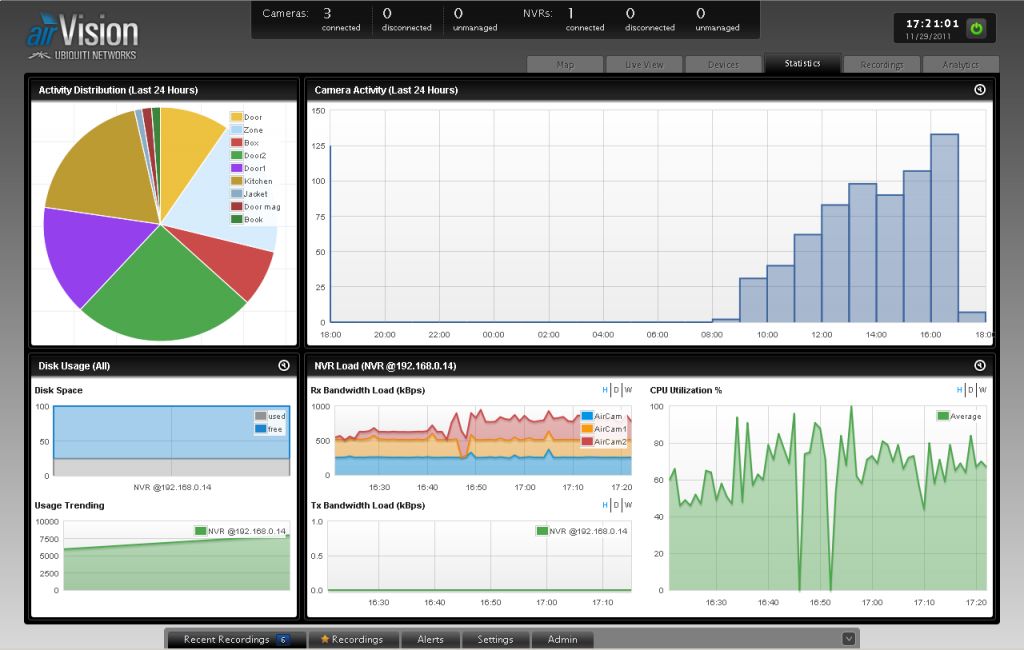
На вкладке Recordings можно просмотреть записанные события с любой камеры и выбранной зоны.
<
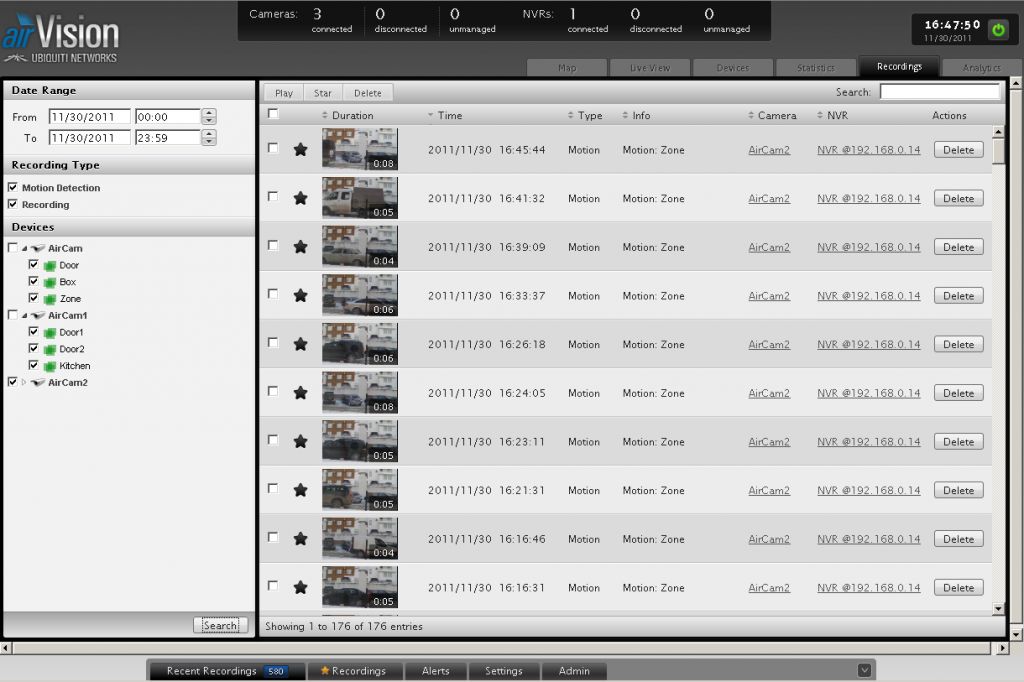
Вкладка Analytics позволяет создать несколько зон по детекции движения на каждой камере.
<