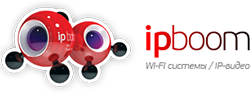Обзор камеры AirCam
Обзор камеры AirCam
К нам попали первые IP-камеры AirCam от Ubiquiti. Перед обзором AirCam и софта, прилагаемого к ней, скажем несколько слов о самой камере.
Во первых, камера AirCam является одной из самых доступных по цене на рынке. Во вторых, в комплекте с камерой поставляется бесплатный софт AirVision, который позволяет построить полноценную систему видеонаблюдения. Данный софт облегчит контроль за всеми процессами в системе видеонаблюдения, а также отобразит нагрузку на ее аппаратные части.
Перед началом обзора мы прошили камеру последней версией прошивки AirCam.v1.1.
Для начала познакомимся с интерфейсом самой камеры. Чтобы войти в web-интерфейс AirCam, нужно узнать ее IP. На коробке указан IP-адрес по умолчанию 192.168.1.20, но адрес камере присвоился DHCP-сервером. Поэтому, чтобы не ломать голову с IP-адресом, лучше скачать программу UBNT Discovery v2.3, которая определит устройство по MAC-адресу и выдаст его IP.
После того, как мы узнали IP-адрес камеры, набираем его в адресной строке браузера. В появившемся окне авторизации вводим логин и пароль по умолчанию: ubnt (логин), ubnt(пароль). После успешного ввода, мы попадаем на первую вкладку Main, где узнаем общую информацию о AirCam (MAC-адрес, имя устройства, время подключения), внизу есть несколько подразделов дополнительной информации. Здесь мы также можем просмотреть изображение с камеры.
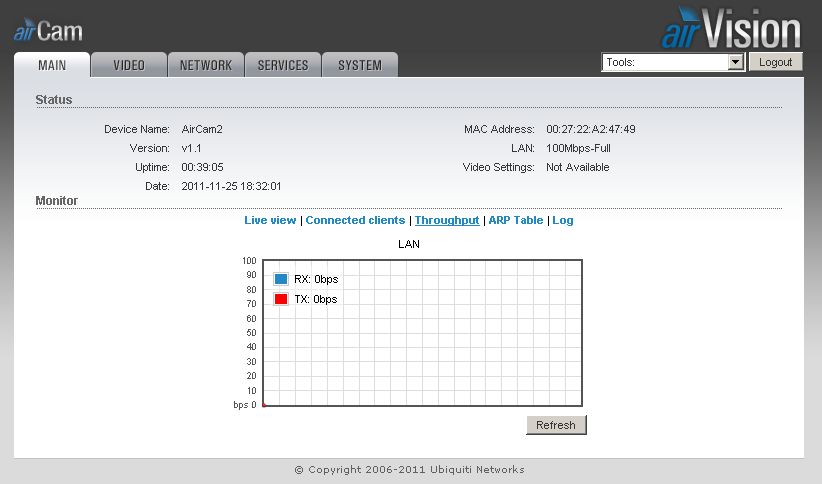
Далее переходим на вкладку Video.
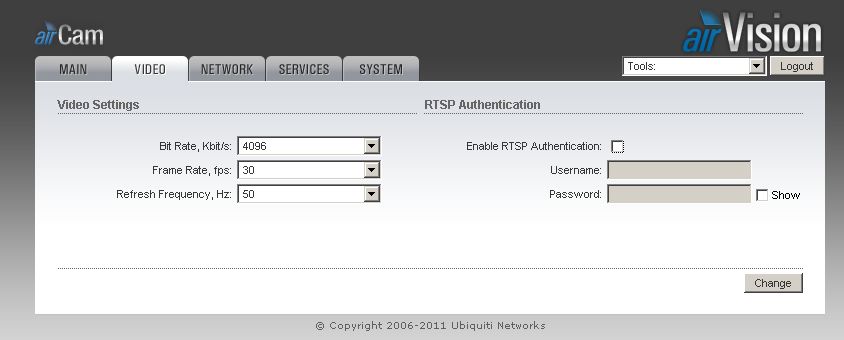
Bit Rate, Kbit/s — это значение отвечает за поток генерируемой камеры.
Frame Rate, fps — значение смены кадров в секунду.
Refresh Frequency, Hz — частота обновления картинки.
Enable RTSP Authentication — можно предоставить доступ клиенту удалённо управлять видеопотоком данных с камеры.
Переходим на вкладку Network, на которой находятся сетевые настройки.
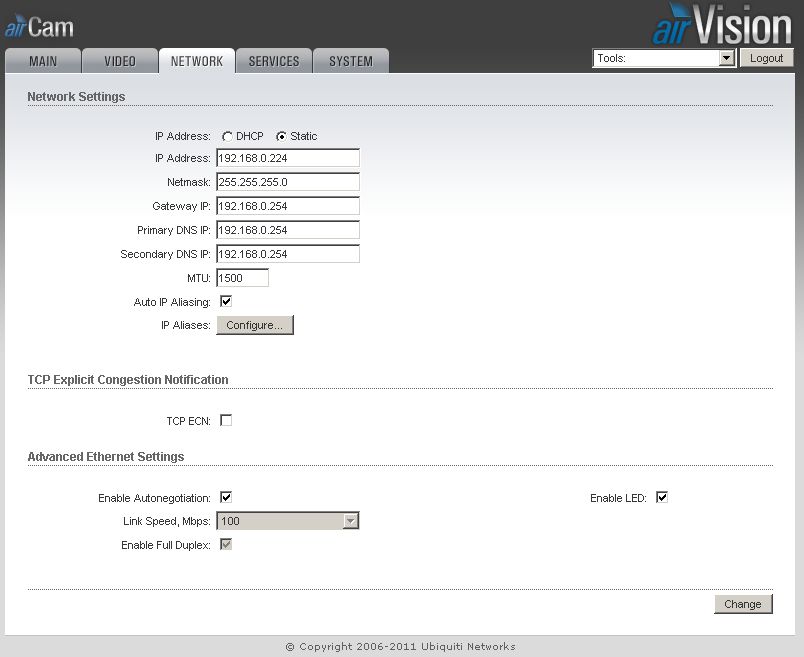
На двух последних вкладках параметры, как в интерфейсе обычной NanoStation M.
Далее предлагаем ознакомиться с софтом AirVision. Кратко его возможностях.
Главное, что всех интересует, это возможность записи движения, AirVision позволяет реализовать ее при помощи программы NVR, которая служит видеорегистратором. В ней есть возможность выделить зону на изображении и привязать к ней различные функции записи (например, запись по движению), отображение нагрузки на процессор. Мы использовали версию софта AirVision 1.0.2.
Также для того, чтобы осуществлять запись видео с камеры? требуется установить программу AirVision-NVR. После успешной установки софта мы попадаем в меню AirVision 1.0.2, где размещаем камеры на загруженную нами карту. Также при запущенном NVR отображается сервер, куда будет производиться вся запись.
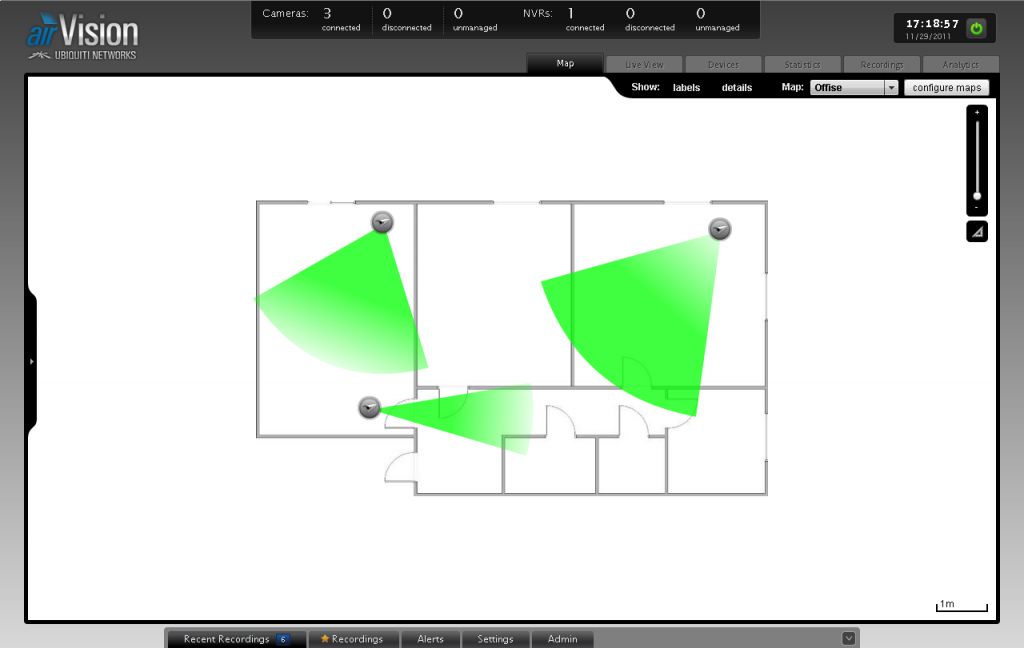
Далее проводим настройку каждой AirCam. Для этого мы кликнем на любую камеру и выберем значок инструмента. Если необходимо организовать запись, то потребуется видеорегистратор — тогда в поле NVR Assignment выбираем NVR. В поле Record Mode выбираем Motion record (запись по движению).
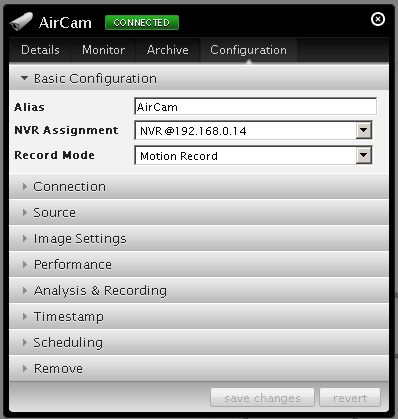
Вкладка Connection выдаёт нам меню сетевых настроек.
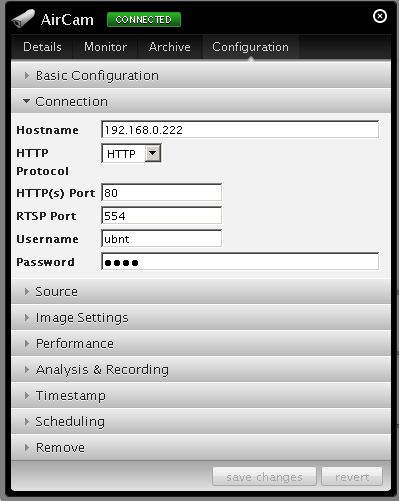
В Source можно выбрать разрешение, а также сделать поворот картинки.
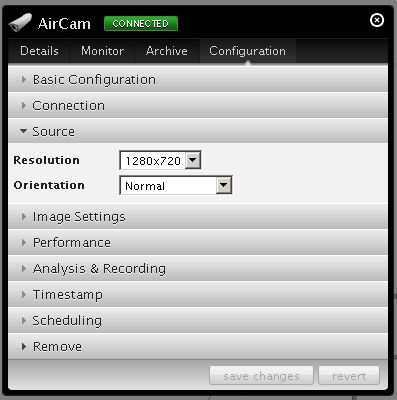
В Image Settings — настройка яркости и контрастности.
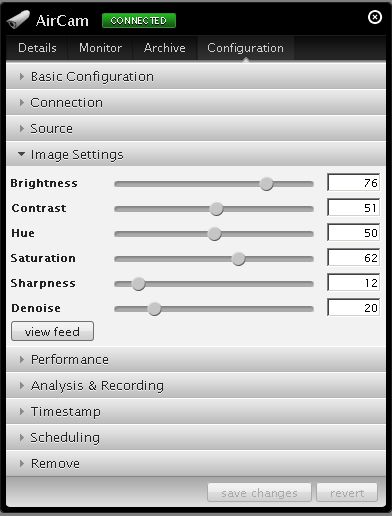
Performance позволяет выставить значения кадров, которые влияют на производительность.
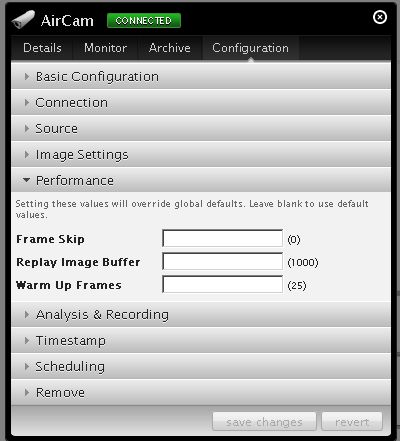
Вкладка Analysis & Recording позволяет произвести настройку по параметрам аналитики и записи.
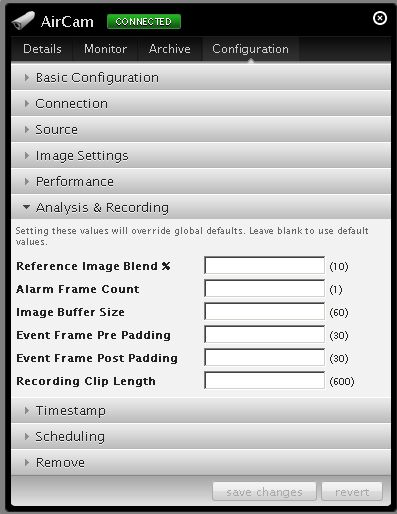
В разделе Timestamp можно указать время и координаты размещения камеры AirCam.
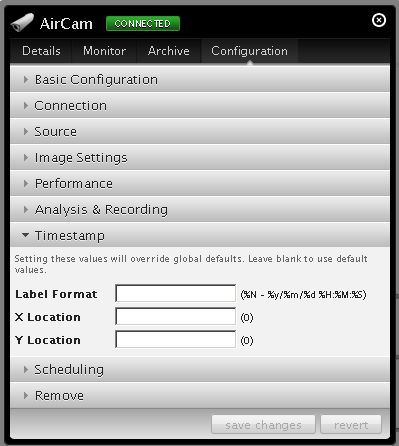
В разделе Scheduling можно задать планирование записи события по дням недели и указать время самой записи.
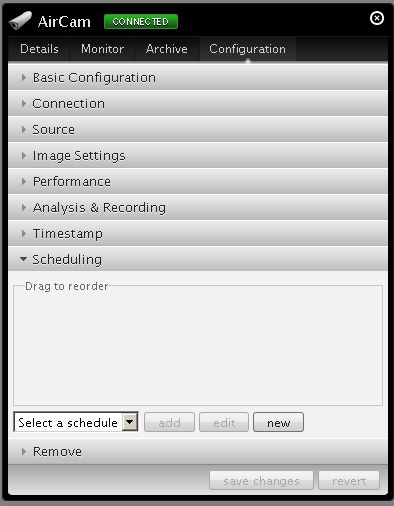
В меню Live View можно отобразить картинку с каждой камеры. Также можно создать группу камер AirCam, которые будут отображать картинку на экране.
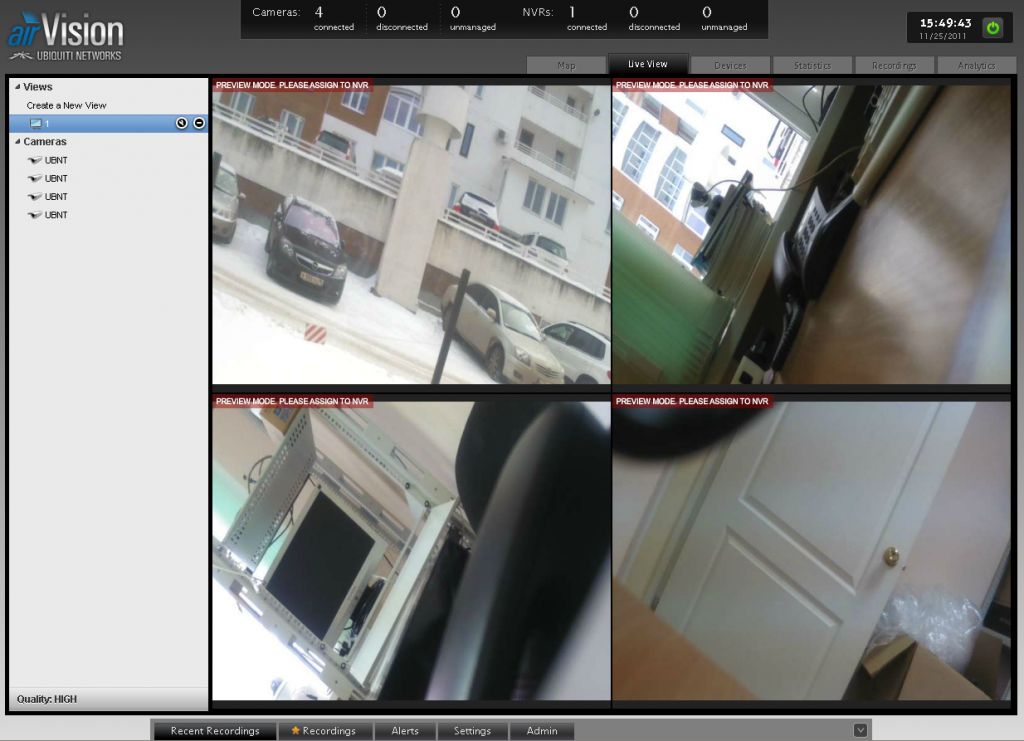
Вкладка Devices выдаёт информацию о подключенных устройствах, времени их подключения, поток с каждой камеры, а также указывает загруженность процессора. Средняя скорость потока с каждой камеры составляла по 256 Кб/с. Обычная загрузка процессора составляет примерно 60–70%, данное значение было получено из AirVision. В качестве сервера мы использовали следующий компьютер: процессор Core i3 3,1 ГГц, ОЗУ 3 Гб, ОС Windows XP Professional SP3.
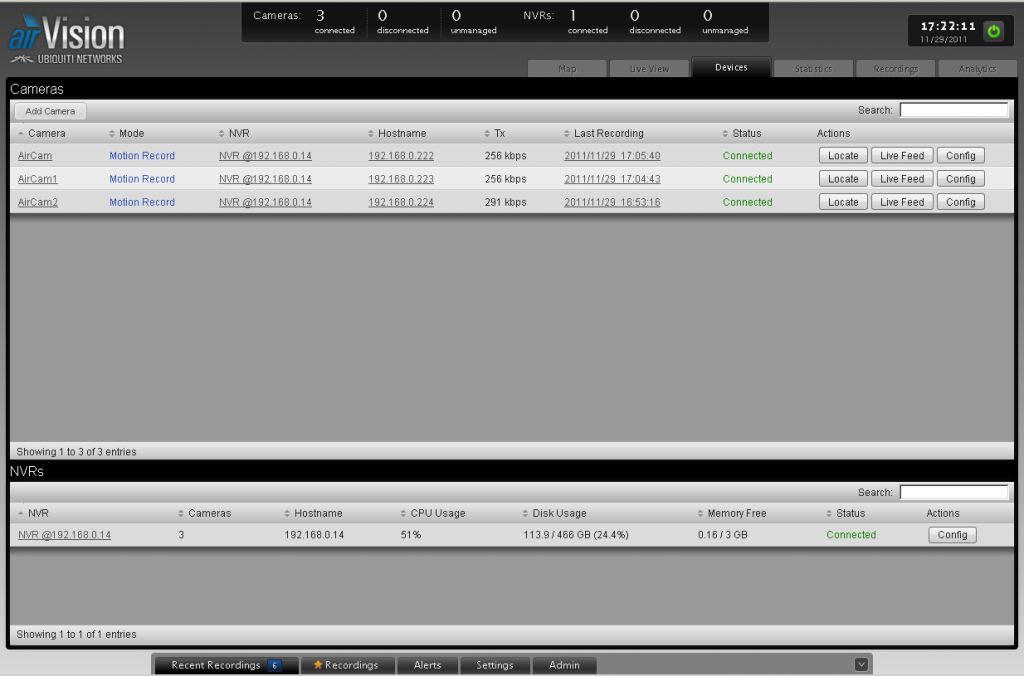
В меню Statistics можно просмотреть всю нагрузку на сеть и активность каждой зоны. Статистика указана с разрешением 1280x720, на каждой камере была установлена запись по движению. Bit Rate, Kbit/s в софте существенно отличается от трафика непосредственно на web-интерфейсе камеры, что является небольшим недоразумением в силу определённых обстоятельств. Также здесь можно посмотреть частоту срабатывания на определённую зону.
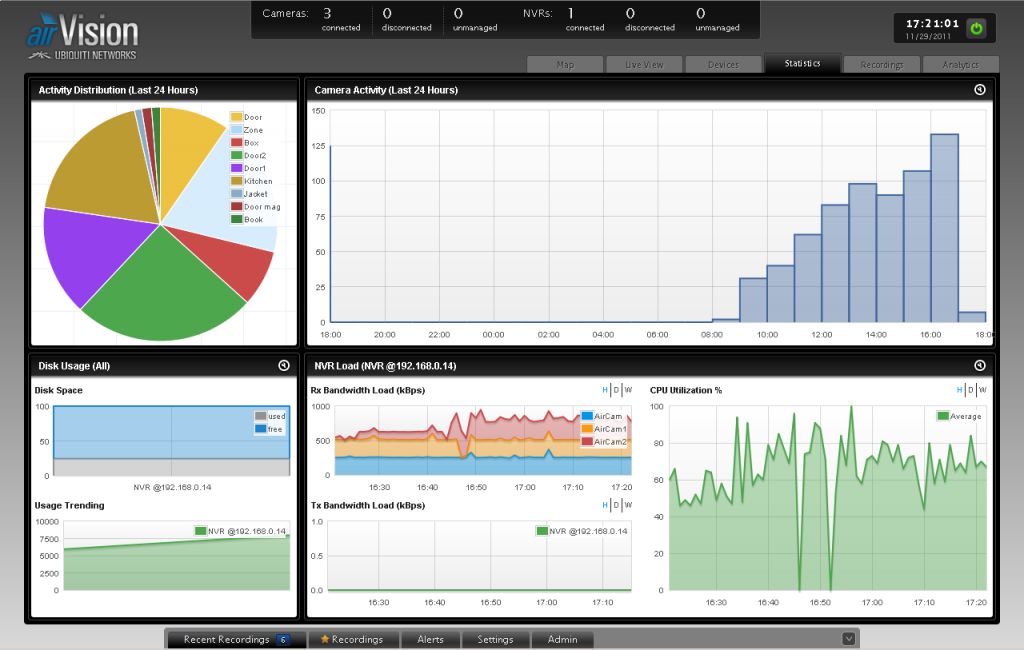
На вкладке Recordings можно просмотреть записанные события с любой камеры и выбранной зоны.
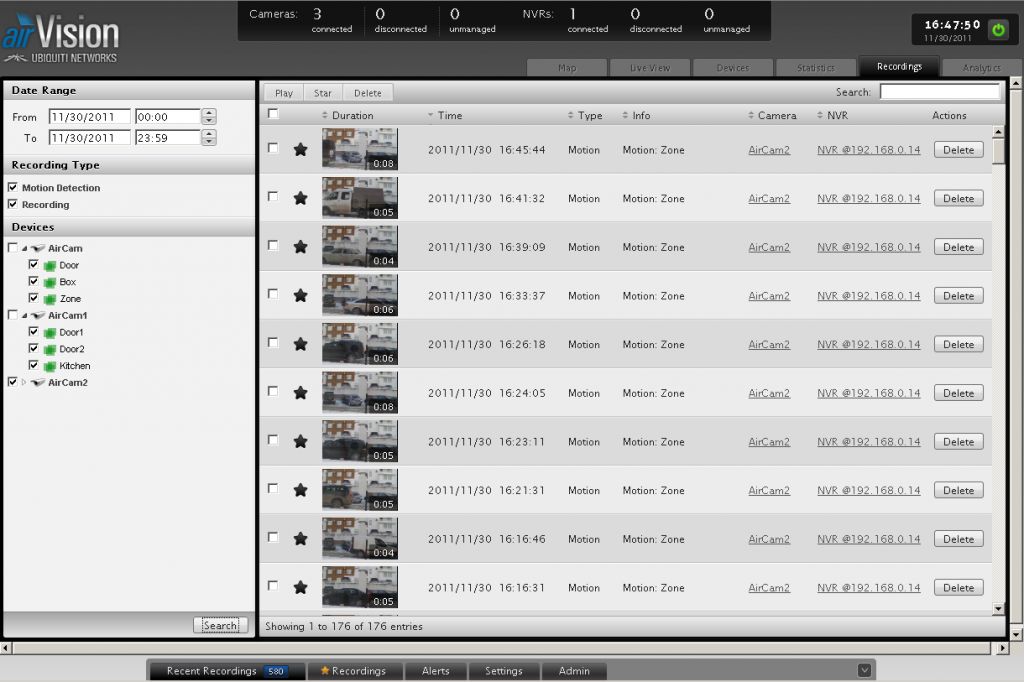
Вкладка Analytics позволяет создать несколько зон по детекции движения на каждой камере.
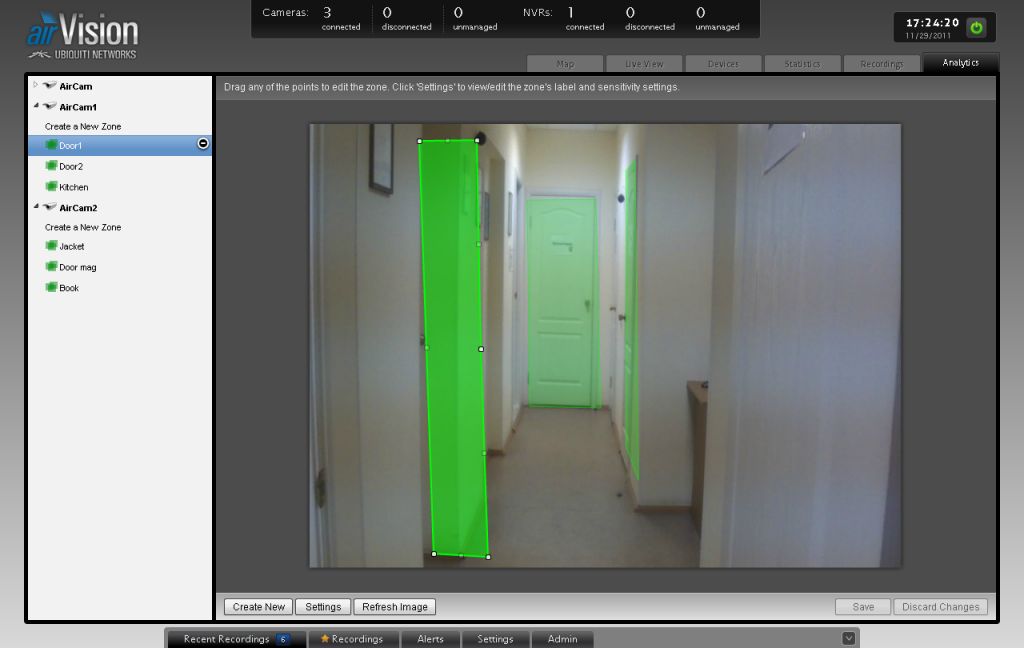
В целом камера AirCam и софт оставили приятные впечатления, устройство порадовало своей ценой, мощным, но понятным функционалом. Очень удобный интерфейс софта, который схож с контроллером UniFi. Для того чтобы работать с большим количеством камер и не испытывать проблем с видеосистемой, нужен довольно производительный системный блок с ОЗУ 4 Гб и 2-х ядерным процессором.