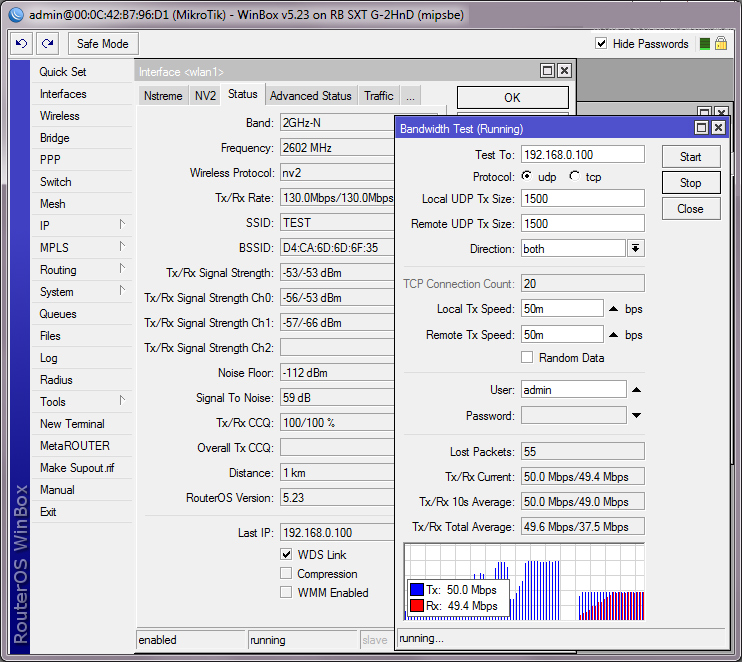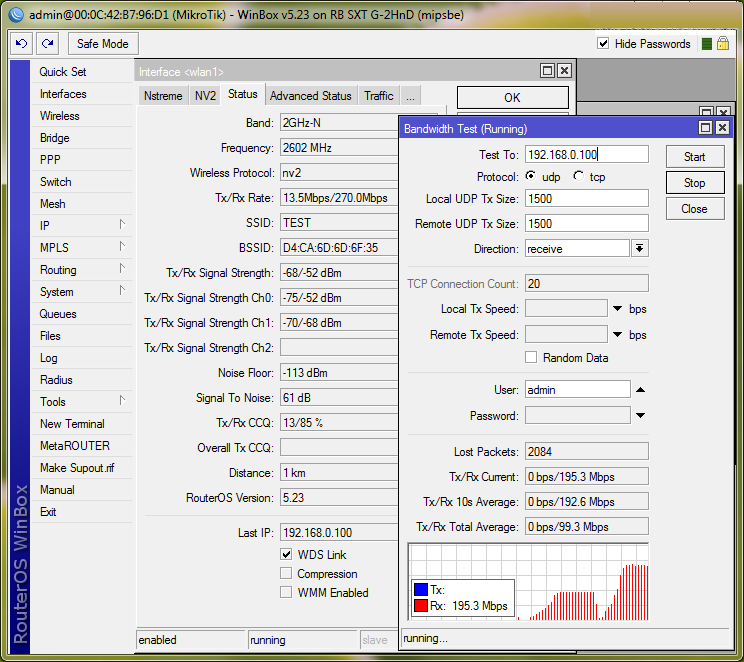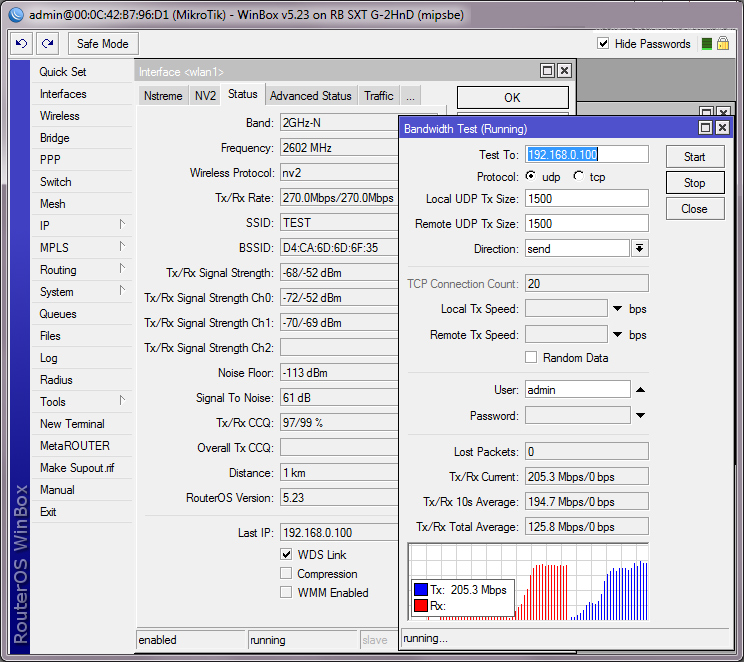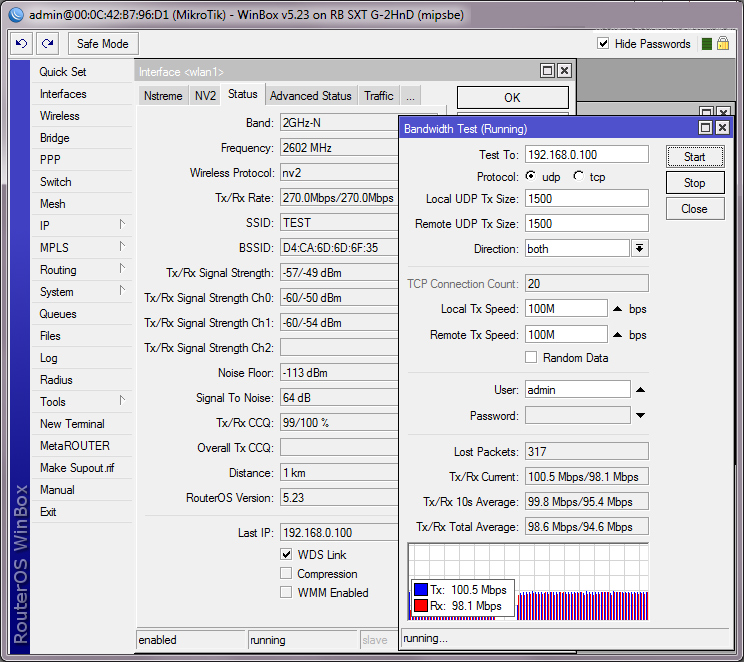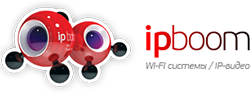Настройка MikroTik RB SXT G-2HnD
Настройка MikroTik RB SXT G-2HnD
MikroTik RB SXT G-2HnD — это беспроводной маршрутизатор с интегрированной антенной усилением 10 dBi и сектором 60 градусов. Устройство можно использовать как базовую станцию или строить сети точка-точка.
Начнем настройку устройства. Мы можем настроить его в режиме беспроводного магистрального канала точка-точка, или точка-многоточка, если клиенты расположены в диаграмме направленности базовой станции.
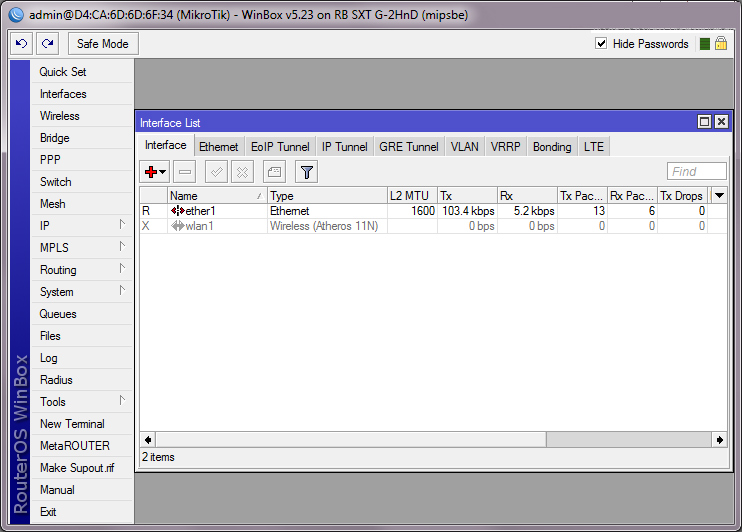
Для начала необходимо отменить начальную конфигурацию и обновить прошивку, чтобы получить чистое устройство с двумя интерфейсами.
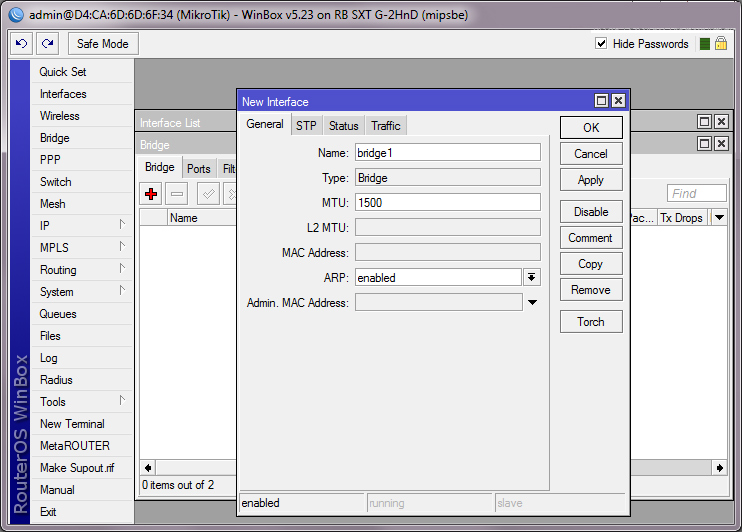
Чтобы устройство работало в режиме моста, в меню Bridge нажимаем на +, и на Ok.
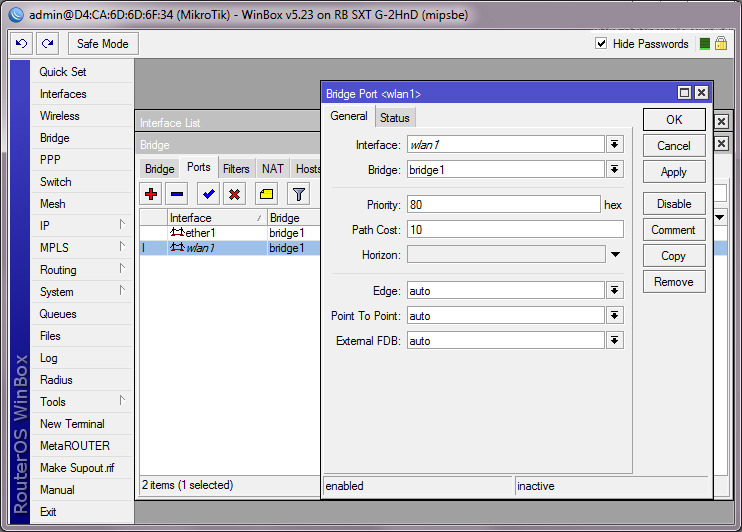
Во вкладке Ports добавляем сетевой и беспроводной адаптеры в меню Bridge по очереди.
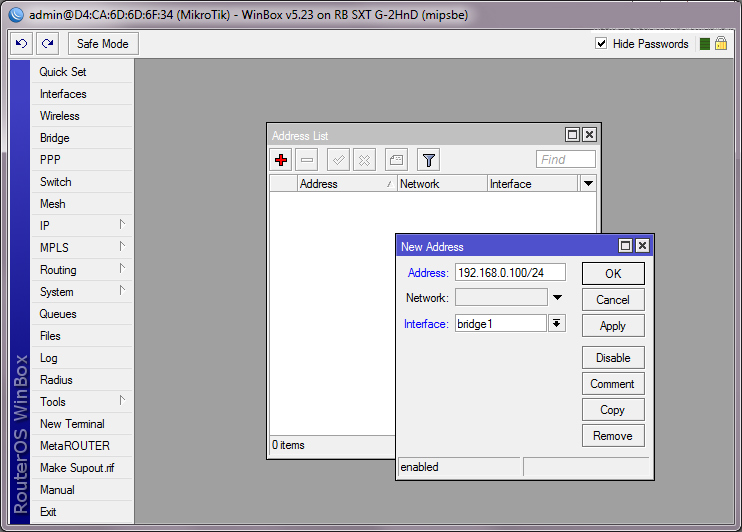
В разделе IP>Address добавляем IP-адрес для управления устройством (192.168.0.100/24) и указываем интерфейс Bridge1.
Внимание! Если порты объединены в Bridge, то указывать адреса или VLAN можно только на Bridge. Если вы укажите адрес на порту, который объединен в Bridge, могут появиться проблемы, которые будет сложно устранить.
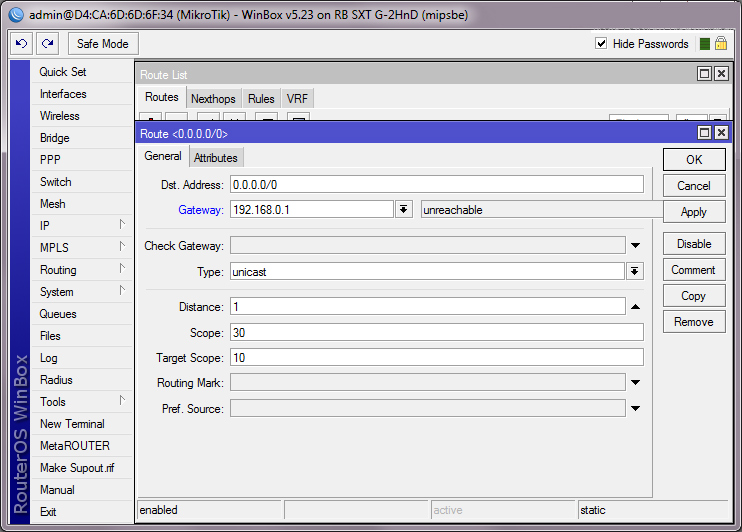
Чтобы обеспечить доступ на оборудование других сетей, необходимо прописать адрес шлюза в меню IP>Routes. Вверху автоматически встают нули, следует только ввести адрес— 192.168.0.1.
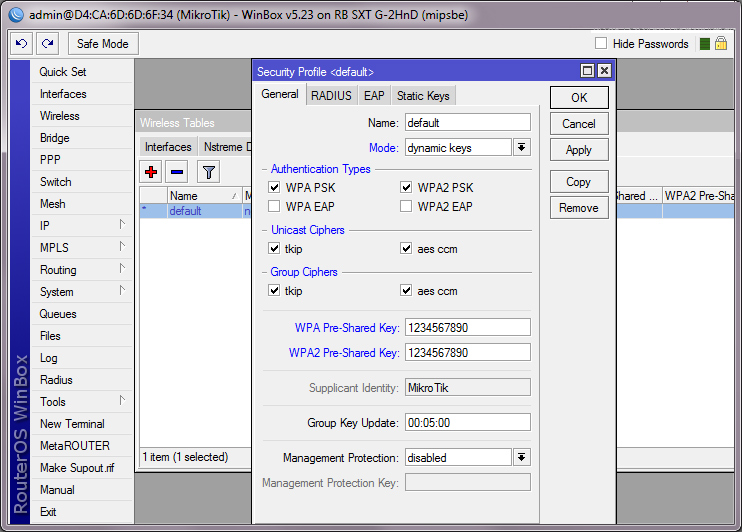
Переходим к настройкам беспроводного адаптера. В параметре Wireless (слева) выбираем вкладку Security Profiles, ставим галочки WPA PSK и WPA2 PSK, две галочки tkip и две aes, вводим 2 раза пароль 1234567890.
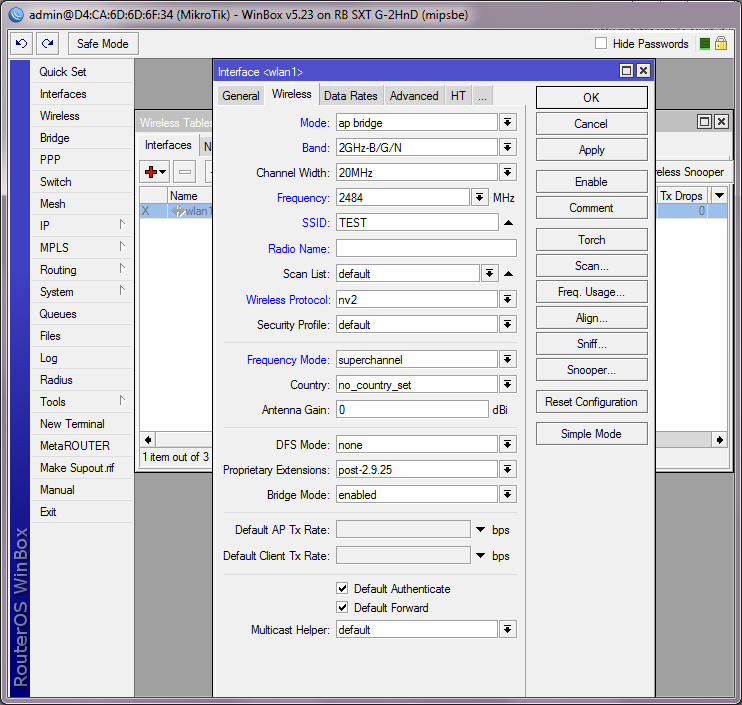
Пройдемся по параметрам вкладки Wireless:
- Mode — выбираем Ap Bridge (режим работы беспроводной точки доступа с подключением большого количества клиентов).
- Band — 2GHz-B/G/N (все доступные режимы работы).
- Frequency — ставим частоту 2484.
- SSID — TEST (имя беспроводной сети).
- Wireless Protocol — NV2 (включает поллинговый протокол передачи в радиоканале).
- Frequency Mode — Superchannel (обеспечивает доступ ко всему диапазону частот).
Чтобы открыть все доступные настройки нужно в правом меню нажать кнопку Advanced Mode.
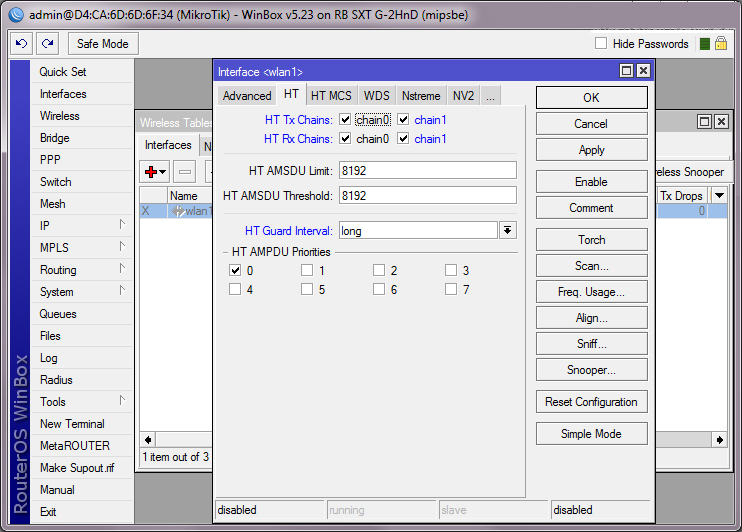
Во вкладке HT ставим вверху все 4 галочки и выбираем HT Huard Interval — Long, что обеспечит нормальную работу на улице в режиме N.

Во вкладке WDS выбираем режим Dynamic и указываем бридж — Bridge1 для автоматического добавления всех подключенных клиентов в Bridge.
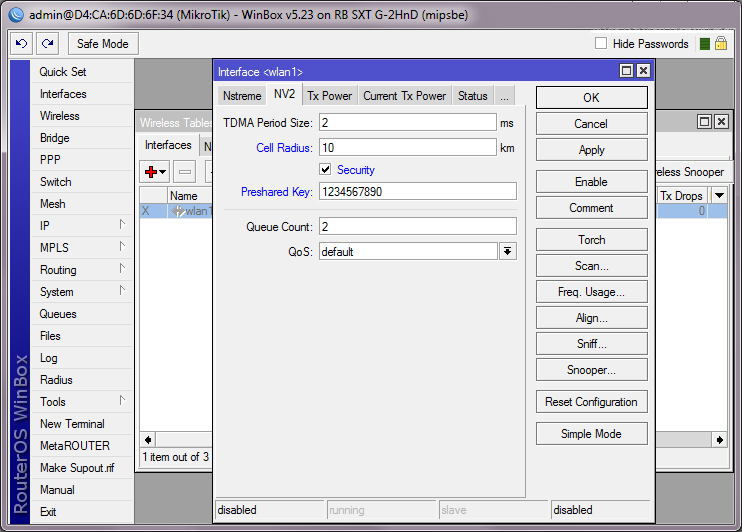
Открываем вкладку NV2. Указываем в окне TDMA Period Size — 2 (оптимальное значение), в окне Cell Radius устанавливаем минимальное значение 10, ставим галочку Security и вводим ключ для доступа 1234567890.
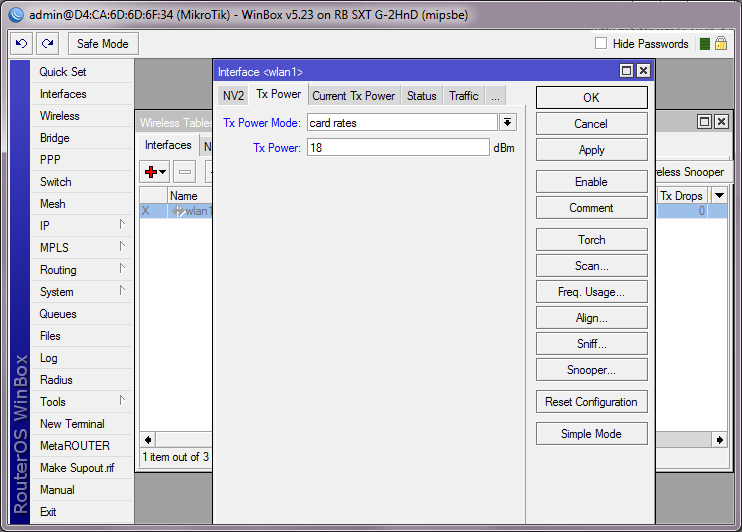
Во вкладке Tx Power ограничиваем выходную мощность до 18 дБм, выбрав в окне Tx Power Mode режим Card Rates.
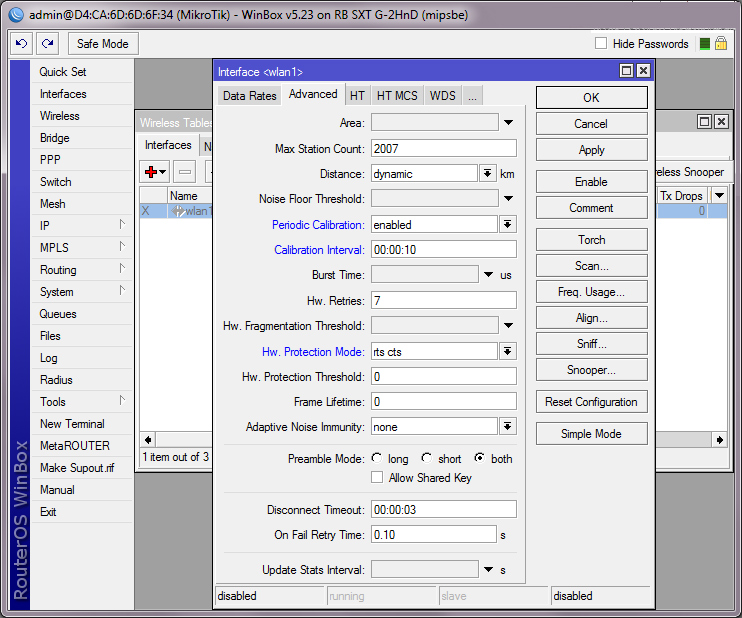
При выборе режима NV2 на базе, во вкладке Advanced будут скрыты все неиспользуемые поля. Чтобы устройство работало в других режимах следует выбрать Wireless Protocol = 802.11, произвести изменения и обратно поставить NV2.
В этой же вкладке в пункте Periodic Calibration нужно поставить Enabled и чуть ниже указать время — 10 секунд и Hw. Protection Mode — RTS CTS.
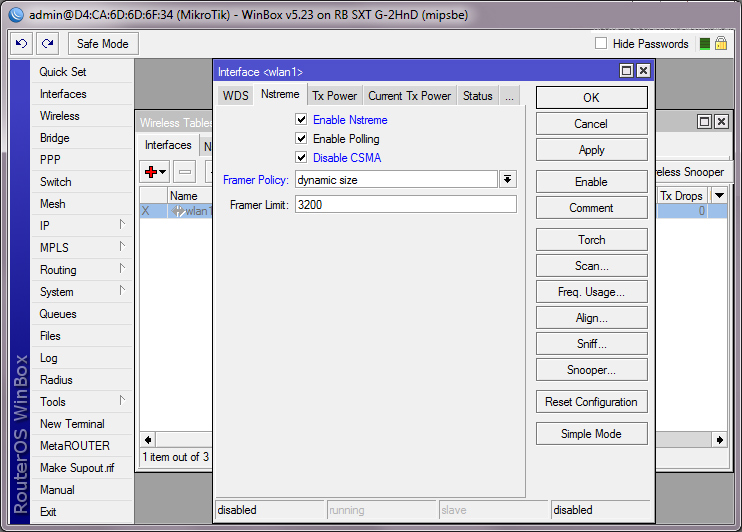
Во вкладке Nstreme ставим все галочки и в поле Framer Policy ставим Dynamic Size. Далее настраиваем клиент, добавляем порты в Bridge, указываем IP-адрес, данные в профиле шифрования и переходим к настройке беспроводного адаптера.
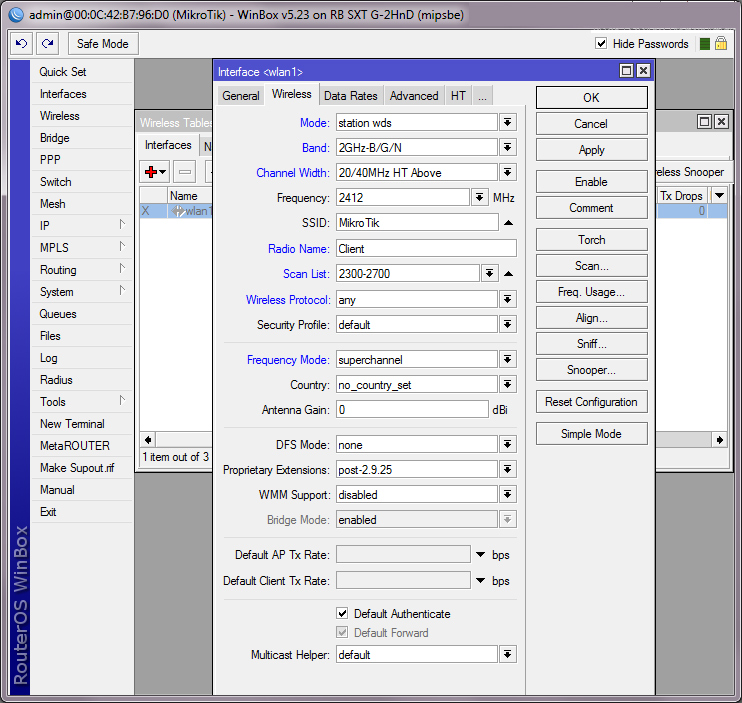
Во вкладке Wireless указываем в параметрах ниже:
- Mode — ставим Sation WDS (режим работы в качестве клиента с поддержкой WDS).
- Band — 2GHz-B/G/N (все доступные режимы работы).
- Channel Width — 20/40MHz HT Above (полоса 20 или 40 МегаГц с автоматическим выбором).
- Frequency — ставим частоту 2412 (на стороне клиента это поле не имеет никакого значения, поэтому поле не трогаем).
- SSID — ставим MikroTik (имя беспроводной сети).
- Radio Name — Client (имя беспроводного клиента для отображения в списке клиентов).
- Scan List — 2300-2700 (диапазон, в котором производится сканирование эфира и поиск базовой станции).
- Wireless Protocol — Any (автоматический выбор протокола работы).
- Frequency Mode — Superchannel (доступ ко всему диапазону частот).
-

-
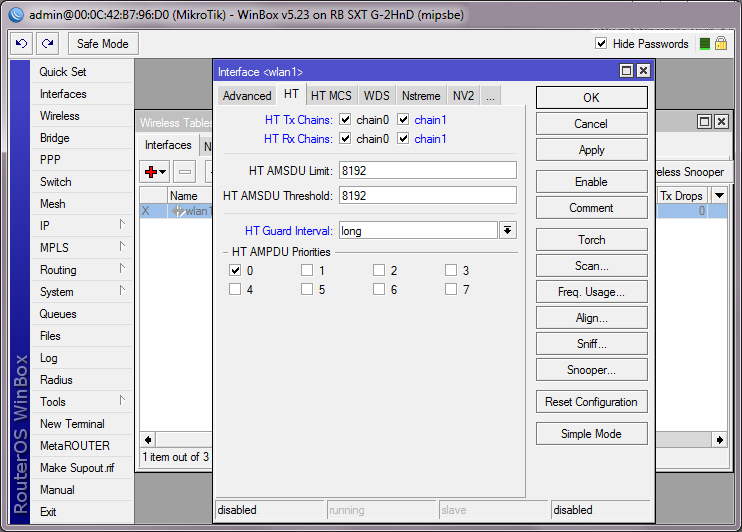
Устанавливаем все галочки во вкладке HT и Guard Interval в значение Long.
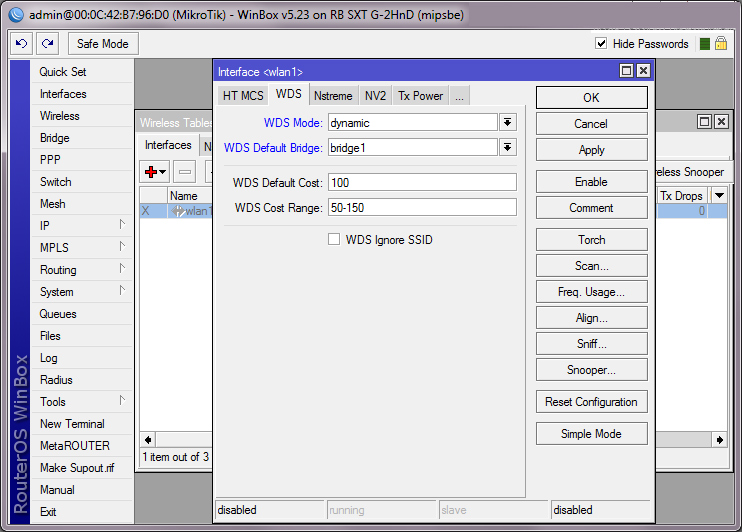
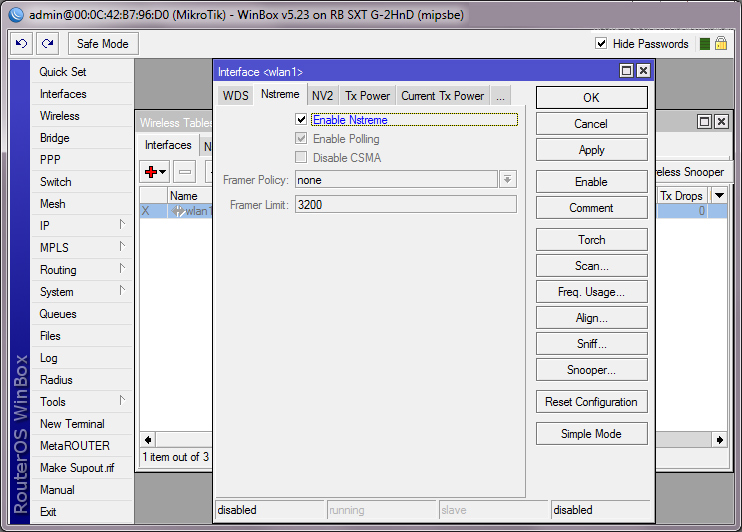
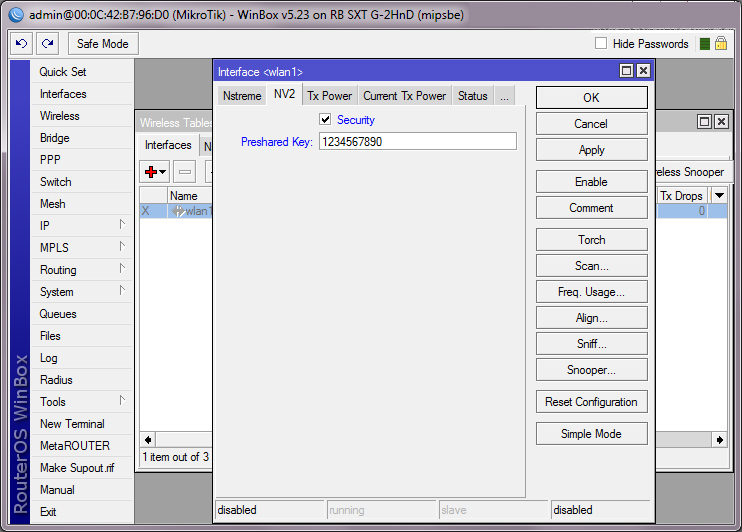
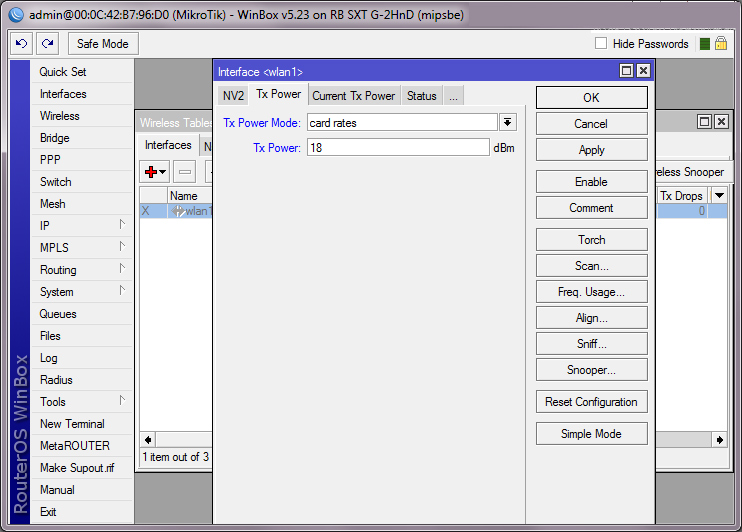
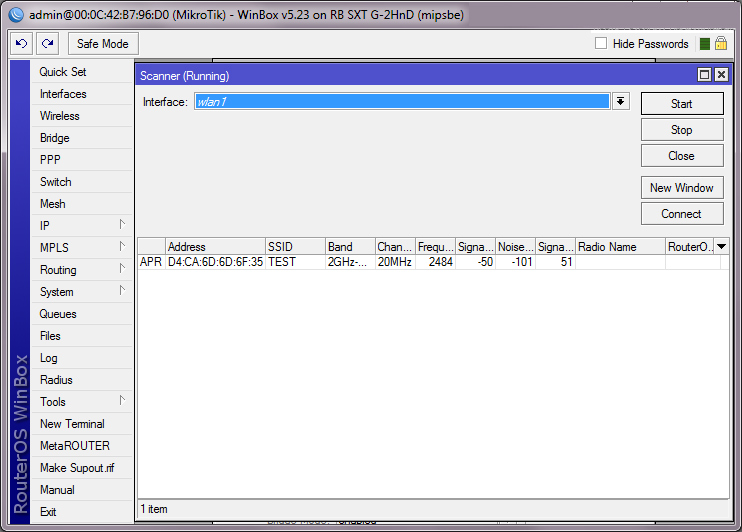
Нажимаем в правом меню кнопку Scan, после чего начнется сканирование. Выбираем найденную базу и нажимаем Connect.
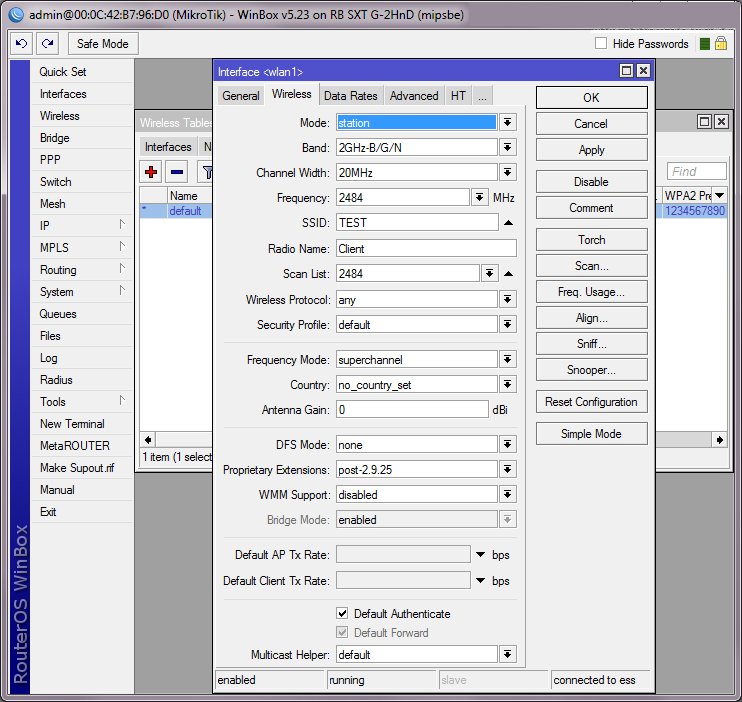
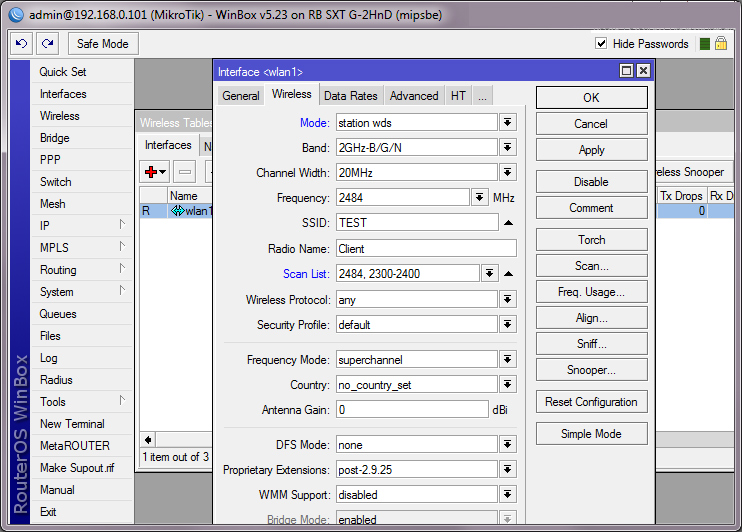
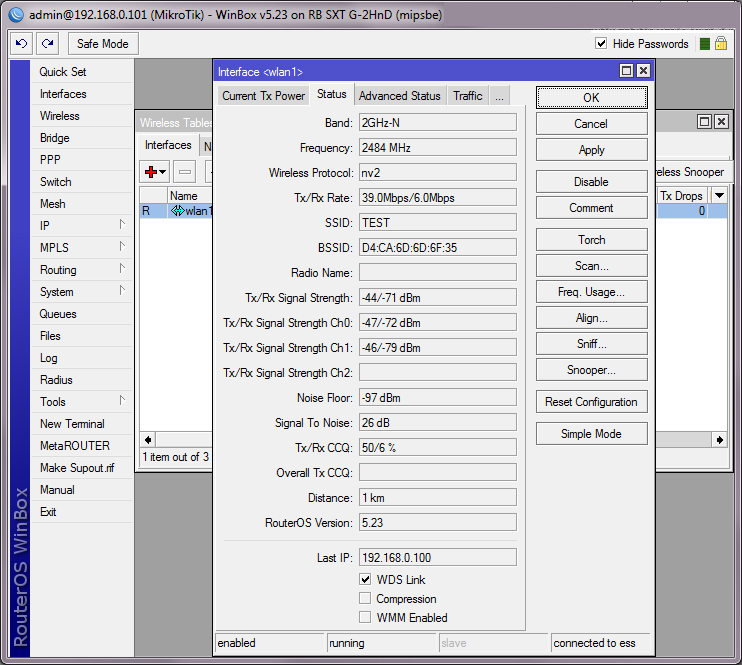
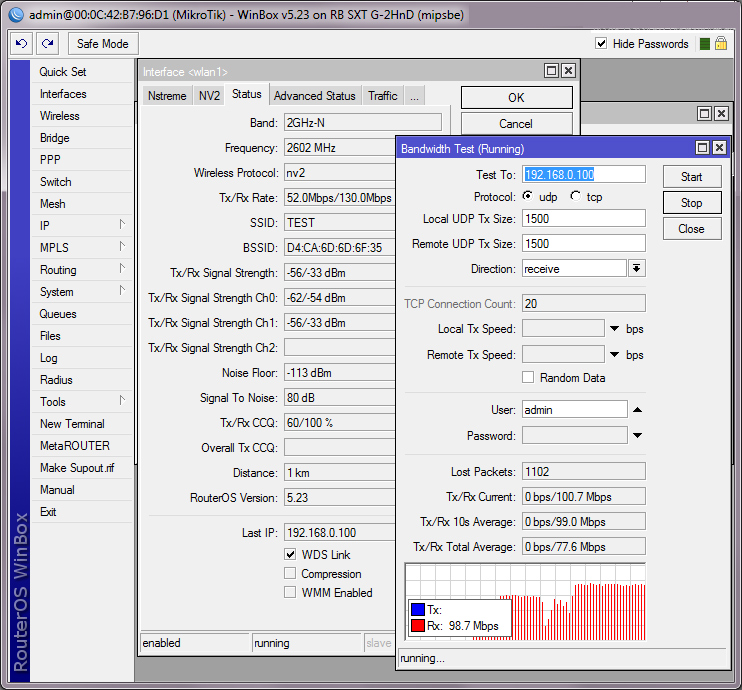
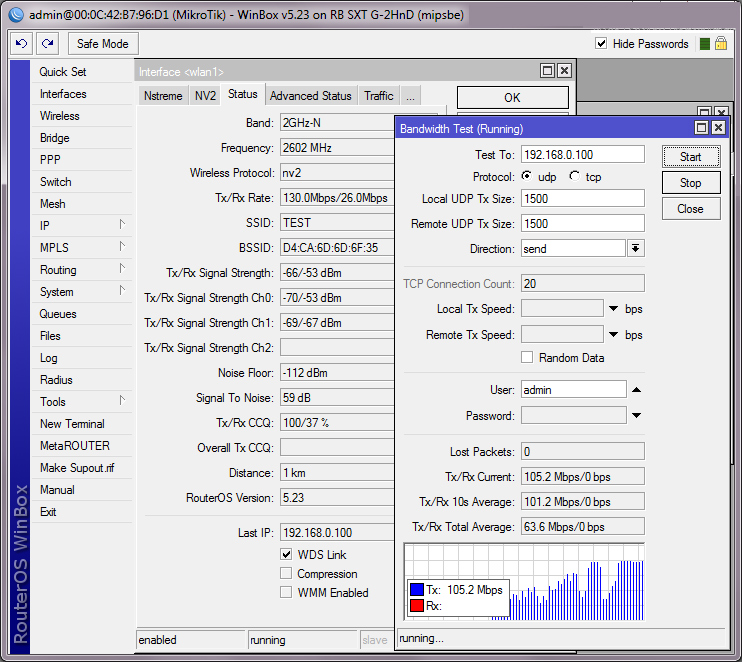
Или на передачу, тоже под 100Мбит/сек.