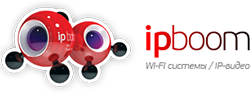Настройка MikroTik RB751U-2HnD, RB751G-2HnD, RB750, RB750GL
Настройка MikroTik RB751U-2HnD, RB751G-2HnD, RB750, RB750GL
Данная статья подходит для настройки следующих устройств от MikroTik: RB751U-2HnD, RB751G-2HnD, RB750 и RB750GL.
Для начала сбросим все настройки роутера с помощью программы Winbox:
- В левом меню выбираем New Terminal (1)
- Вводим команду system в Terminal (2)
- Вводим команду reset (3)
- Подтверждаем сброс настроек нажимаем — y (на клавиатуре) (4)

После перезагрузки устройства заходим еще раз в настройки MikroTik с помощью программы Winbox.

В появившемся окне нажимаем на Remove Configuration и ждем окончания перезагрузки роутера.

Настройка WAN интерфейса MikroTik
Если ваш провайдер блокирует доступ к сети по MAC-адресу, измените MAC-адрес WAN порта роутера MikroTik. Если нет — пропустите этот пункт.
Чтобы изменить MAC-адрес порта MikroTik, открываем в левом меню New Terminal и вводим команду: /interface ethernet set ether1 mac-address=00:01:02:03:04:05,
где ether1 — имя WAN интерфейса, а 00:01:02:03:04:05 — разрешенный MAC адрес.
![]()
Чтобы вернуть родной MAC-адрес — выполните команду: /interface ethernet reset-mac ether1, где ether1 — имя интерфейса.

Настройка Dynamic IP
Если провайдер выдает вам сетевые настройки автоматически, нужно настроить WAN-порт роутера, чтобы получать настройки по DHCP:
- Открываем в левом меню — IP (1)
- Выбираем DHCP Client (2)
- В появившемся окне нажимаем — Add (красный крестик) (3)
- В новом окне в списке Interface выбираем WAN интерфейс ether1 (4)
- Нажимаем OK (5)

Мы получили IP-адрес от провайдера, который отображается в столбце IP Adress.

Теперь проверим, что есть связь с интернетом:
- Открываем меню New Terminal (1)
- Пишем команду ping ya.ru (2)
Как видим, идут пинги по 20 ms, значит интернет работает нормально. (Остановить выполнение команды можно комбинацией клавиш Ctrl+C.)

Внимание! На компьютерах, подключенных к роутеру MikroTik, интернет не будет работать, пока вы не настроите локальную сеть Firewall и NAT.
Настройка Static IP
Если вы используете статические сетевые настройки — настройте WAN-порт роутера вручную.
Настроим статический IP-адрес и маску подсети WAN порта MikroTik :
- Открываем в левом меню пункт IP (1)
- Выбираем Addresses (2)
- В появившемся окне нажимаем Add (красный крестик) (3)
- В новом окне в поле Address прописываем статический IP-адрес (маску подсети) (4)
- В списке Interface выбираем WAN интерфейс ether1 (5)
- Нажимаем OK (6)

Настоим адрес интернет шлюза:
- Открываем в левом меню пункт IP (1)
- Выбираем Routes (2)
- В появившемся окне нажимаем Add (красный крестик) (3)
- В поле Gateway прописываем IP-адрес шлюза (4)
- Нажимаем OK (5)

Добавим адреса DNS серверов MikroTik:
- Открываем в левом меню пункт IP — DNS (1,2)
- В появившемся окне нажимаем кнопку Settings (3)
- В новом окне в поле Servers прописываем IP адрес предпочитаемого DNS-сервера (4)
- Нажимаем кнопку вниз (черный треугольник) (5)
- В появившемся новом поле прописываем IP-адрес альтернативного DNS-сервера (6)
- Ставим галочку Allow Remote Requests (7)
- Нажимаем OK (8)

Проверим, что есть доступ к интернету:
- Открываем в левом меню New Terminal (1)
- Пишем команду ping ya.ru (2)
Как видим, идут пинги по 20 ms, значит интернет подключен и работает нормально (остановить выполнение команды можно комбинацией клавиш Ctrl+C).

Внимание! На компьютерах, подключенных к роутеру MikroTik, интернет работать не будет, пока вы не настроите локальную сеть Firewall и NAT.
Настройка PPPoE
Внимание! Если вы используете ADSL модем, к которому по сетевому кабелю подключен роутер MikroTik, необходимо его настроить в режим Bridge (мост).
- Настроим клиентское PPPoE соединение на роутере MikroTik:
- Выбираем в левом меню пункт PPP (1)
- Нажимаем Add (красный плюсик) (2)
- Выбираем PPPoE Client (3)

Настраиваем параметры PPPoE соединения MikroTik:

- В поле Name указываем имя соединения (1)
- В списке Interfaces выбираем первый пункт — WAN порт ether1 (2), который подключен к провайдеру
- Переходим во вкладку Dial Out (3)
- В поле User указываем имя пользователя (4)
- В поле Password вводим пароль (5)
- Ставим галочку Use Peer DNS (6)
- Нажимаем OK (7)

После создания PPPoE соединения напротив него должна появиться буква R, это означает, что соединение установлено.

Проверяем работает ли интернет. Открываем меню New Terminal (1) — пишем команду ping ya.ru (2)
Как видим, идут пинги по 20 ms, значит интернет работает нормально (остановить выполнение команды можно комбинацией клавиш Ctrl+C).

Внимание! На компьютерах, подключенных к роутеру MikroTik, интернет работать не будет, пока вы не настроите локальную сеть, Firewall и NAT.
Настройка локальной сети MikroTik
Настройка портов в режим свитча
Объединим порты устройства ether2-ether5 в свитч:
- Выбираем двойным щелчком мыши интерфейс ether3 (1)
- В Master Port из списка выбираем ether2 (главный порт свитча) (2)
- Нажимаем ОК (3)
Эту операцию повторяем для интерфейсов ether4 и ether5.

Напротив портов ether3-ether5 должна появиться буква S, что означает — Slave (ведомый).

Объединение Wi-Fi и проводных интерфейсов в локальную сеть
Внимание! Если Вы используете роутер MikroTik без Wi-Fi (RB750, RB750GL), то пропустите этот пункт.
Чтобы компьютеры, подключенные к роутеру по кабелю и по Wi-Fi друг друга «видели», объединим интерфейсы MikroTik:
- Создаем объединение bridge-local (мост)
- Открываем меню Bridge (1)
- Нажимаем Add (красный плюсик) (2)
- В поле Name прописываем имя объединения bridge-local (3)
- Нажимаем OK (4)

Добавляем в объединение ethetnet-порты:
- Открываем вкладку Ports (1)
- Нажимаем Add (красный плюсик) (2)
- В списке Interface выбираем главный ethernet порт свитча ether2 (3)
- В списке Bridge выбираем имя объединения bridge-local (4)
- Нажимаем OK.(5)

Добавляем в объединение Wi-Fi интерфейс:
- Открываем вкладку Ports (1)
- Нажимаем Add (красный плюсик) (2)
- В списке Interface выбираем главный ethernet порт свитча wlan1 (3)
- В списке Bridge выбираем имя объединения bridge-local (4)
- Нажимаем OK (5)

Назначение IP адреса локальной сети
Настроим IP адрес локальной сети MikroTik:
- Открываем в левом меню пункт IP — Addresses (1 и 2)
- Нажимаем Add (красный плюсик) (3)
- В поле Address вводим адрес и маску локальной сети, например 192.168.88.1/24 (4)
- В списке Interface выбираем bridge-local (5) (eсли вы используете роутер MikroTik без Wi-Fi (RB750, RB750GL), то в списке Interface выбираем главный интерфейс свитча ether2)
- Нажимаем OK (6)

Настройка DHCP сервера
Чтобы компьютеры, подключенные к роутеру, получали сетевые настройки автоматически, настроим DHCP-сервер MikroTik:
- Открываем меню IP (1)
- Выбираем DHCP Server (2)
- Нажимаем DHCP Setup (3)
- В списке DHCP Server Interface выбираем bridge-local (если вы используете роутер MikroTik без Wi-Fi (RB750, RB750GL), то в списке DHCP Server Interface выбираем главный интерфейс свитча ether2) (4)
- Нажимаем Next (5)
- В этом окне выбирается сеть для DHCP. Оставляем без изменений и нажимаем кнопку Next (6)
- В следующем окне указывается адрес шлюза. Нажимаем кнопку Next (7)
- В этом окне прописывается диапазон IP адресов, которые будет раздавать DHCP сервер. Нажимаем кнопку Next (8)
- Далее вводятся адреса DNS серверов. Нажимаем кнопку Next (9)
- Здесь задается время резервирования IP адресов. Нажимаем кнопку Next (10)
- Настройка DHCP сервера успешно завершена. Нажимаем OK. (11)








Теперь сетевой кабель компьютера отключаем от роутера и еще раз подключаем к нему.
Настройка Wi-Fi точки доступа MikroTik
Включаем Wi-Fi модуль:
- Открываем меню Wireless (1)
- Выбираем Wi-Fi интерфейс wlan1 (2)
- Нажимаем синюю галочку Enable. (3)

Создаем пароль для подключения к точке доступа MikroTik:
- Открываем вкладку Security Profiles (1)
- Нажимаем Add (красный плюсик) (2)
- В новом окне в поле Name указываем имя профиля безопасности (3)
- Для лучшей безопасности оставляем только регистрацию по протоколу WPA2 PSK (4)
- В поле WPA2 Pre-Shared Key вводим пароль для доступа к Wi-Fi точке (5)
- Нажимаем OK. (6)

Настраиваем параметры Wi-Fi точки MikroTik:
- Открываем вкладку Interfaces (1)
- Двойным щелчком мыши заходим на Wi-Fi интерфейс wlan1 (заходим в его настройки) (2)
- Переходим на вкладку Wireless (3)
- В списке Mode ставим ap bridge (точка доступа в режиме моста) (4)
- В списке Band выбираем в каких стандартах будет работать Wi-Fi точка, мы выбрали B/G/N (5)
- В поле SSID прописываем имя точки доступа (6)
- В списке Security Profile выбираем имя профиля безопасности, в котором мы создавали пароль для доступа к Wi-Fi точке (7)
- Нажимаем OK. (8)

Теперь можно подключаться к роутеру по Wi-Fi.
Внимание! На компьютерах, подключенных к роутеру MikroTik по Wi-Fi, интернет работать не будет, пока вы не настроите Firewall и NAT.
Настройка Firewall и NAT
Чтобы компьютеры получали доступ к интернету, необходимо настроить Firewall и NAT на роутере MikroTik.
Простая настройка
Ручная настройка требует глубоких знаний в этой области., поэтому мы выполним настройку более простым способом через Webbox. (В RouterOS v6 убрали упрощенную настройку через Webbox. В этом случае вам придется выполнить ручную настройку)
Открываем браузер и вводим адрес роутера 192.168.88.1/cfg и вводим имя пользователя admin, нажимаем кнопку Log In


Переходим во вкладку Firewall:
- В списке Public interface выбираем WAN интерфейс ether1. Если вы используете PPPoE-соедиение, выберите в Public interface имя PPPoE соединения
- Ставим галочку напротив Protect router (защитить роутер)
- Ставим галочку напротив Protect LAN (защитить локальную сеть)
- Ставим галочку напротив NAT (включить NAT)
- Нажимаем Apply

После этого на подключенных компьютерах должен появиться интернет.
Внимание! Если интернет не появился на компьютерах, перезагрузите роутер MikroTik и сетевые интерфейсы компьютеров, чтобы они получили новые сетевые настройки по DHCP.
Ручная настройка
Вручную настроить NAT и Firewall проще всего через New Terminal.
Настройка NAT выполняется следующими командами:
ip firewall nat add chain=srcnat out-interface=интерфейс провайдера action=masquerade
, где интерфейс провайдера — это интерфейс, на который приходит интернет от провайдера, например ether1. Для PPPoE соединений указывается название PPPoE интерфейса. Настройки NAT достаточно, чтобы заработал интернет.
Protect router — команды для защиты роутера:
ip firewall filter add action=accept chain=input disabled=no protocol=icmp
ip firewall filter add action=accept chain=input connection-state=established disabled=no in-interface=интерфейс провайдера
ip firewall filter add action=accept chain=input connection-state=related disabled=no in-interface=интерфейс провайдера
ip firewall filter add action=drop chain=input disabled=no in-interface=интерфейс провайдера
Protect LAN - защита внутренней сети:
ip firewall filter add action=jump chain=forward disabled=no in-interface=интерфейс провайдера jump-target=customer
ip firewall filter add action=accept chain=customer connection-state=established disabled=no
ip firewall filter add action=accept chain=customer connection-state=related disabled=no
ip firewall filter add action=drop chain=customer disabled=no
Назначаем типы интерфейсов для защиты внутренней сети (external - внешний, internal - внутренний LAN):
ip upnp interfaces add disabled=no interface=ether1 type=external
ip upnp interfaces add disabled=no interface=ether2 type=internal
ip upnp interfaces add disabled=no interface=ether3 type=internal
ip upnp interfaces add disabled=no interface=ether4 type=internal
ip upnp interfaces add disabled=no interface=ether5 type=internal
ip upnp interfaces add disabled=no interface=bridge-local type=internal