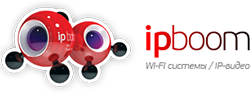Настройка MikroTik RB750UP
Настройка MikroTik RB750UP
MikroTik RB750UP — универсальное и многофункциональное сетевое устройство со встроенным управляемым PoE-инжектором.
- Подключите устройство
- Отмените начальную конфигурацию
- Обновите прошивку устройства
После этих действий приступаем к настройке.
Заходим на устройство через Winbox — INTERFACES для ознакомления с возможностями управления.
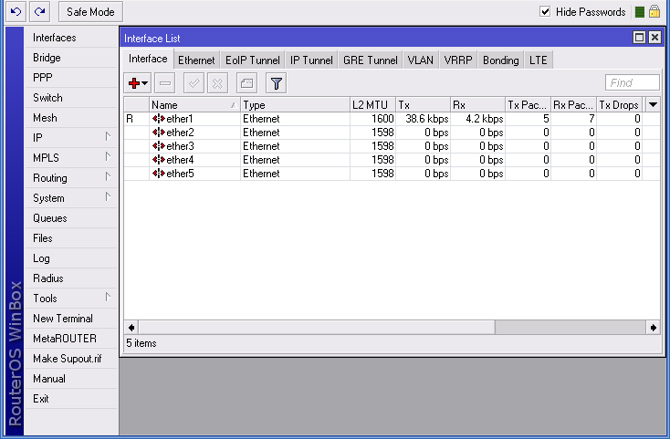
Заходим в свойства любого сетевого порта и открываем выпадающий список в пункте, в котором и производится управление питанием — PoE Out, он может принимать следующие значения:
- Auto — автоматическая подача питания. Устройство проверяет, поддерживает ли подключенное к порту устройство пассивное PoE или нет. И только при подключении соответствующего устройства включает подачу питания.
- Off — подача питания отключена (по умолчанию стоит этот пункт).
- On — подача питания всегда включена.
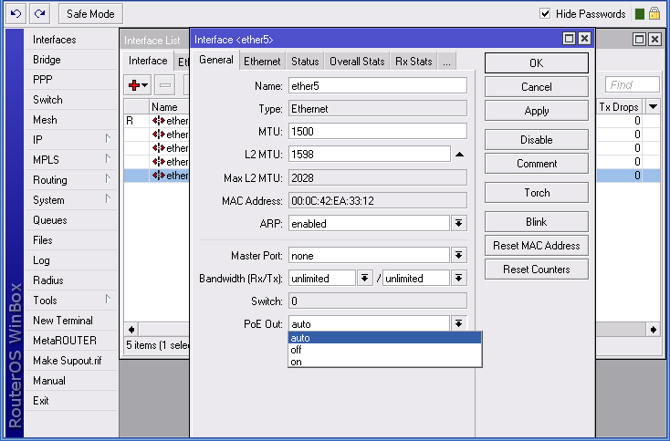
После подачи питания маршрутизатор включился и установилась связь между устройствами по сети, что подтверждает буква R перед именем интерфейса.
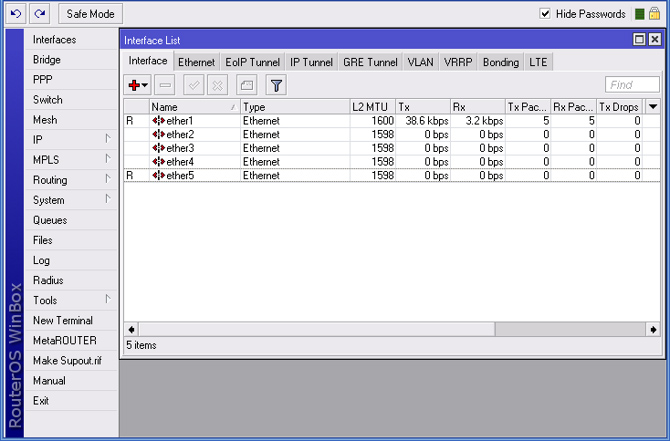
Создаем новый бридж в левом меню в разделе BRIDGE, нажимаем + и сразу на Ok.
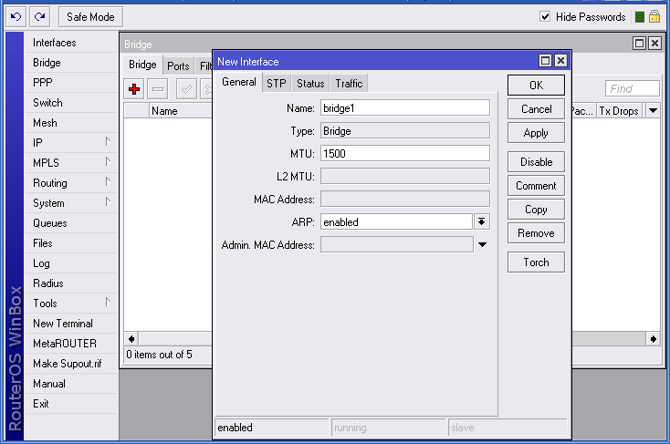
Во вкладке Ports добавляем все 5 доступных сетевых портов. Добавлять можно только по одному, поэтому нажимаем 5 раз на + и в пункте Interface по очереди указываем порты с Ether1 по Ether5, а в пункте Bridge – Bridge1.
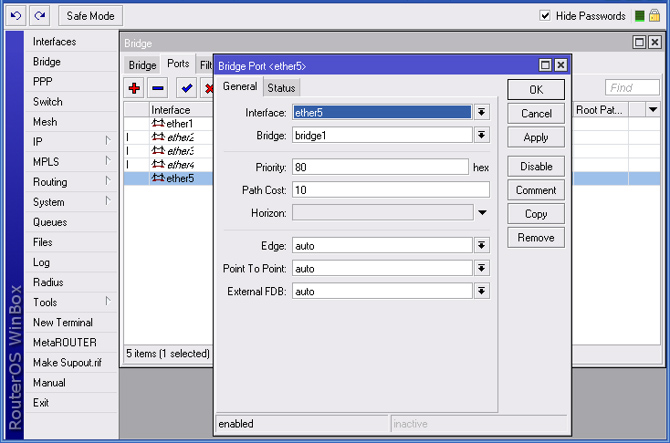
В левом меню заходим в IP —ADDRESS. Нажимаем на +, в открывшемся окне в пункте Address ставим 10.0.0.10/24 и указываем интерфейс Bridge1 в пункте Interface.
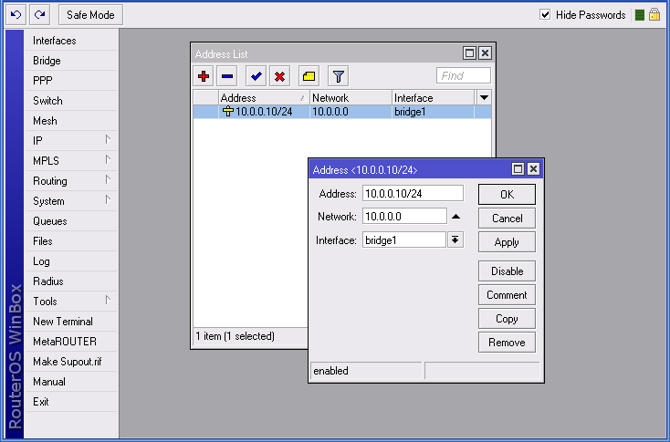
В том же разделе IP — ADDRESS, укажем в пункте Address — 10.0.0.11/24, а в пункте Interface — Bridge1. Все сетевые порты при этом должны быть заранее объединены в бридж. Указанный адрес будет использоваться для проверки доступности устройства.
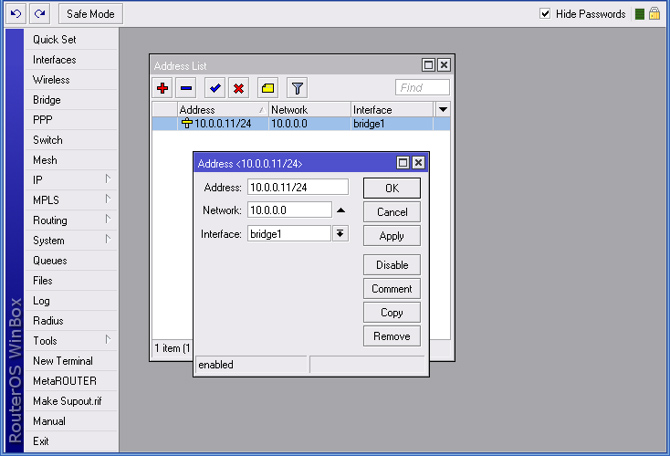
Проверим работоспособность. Заходим в раздел левого меню TOOLS — PING. В поле Ping To ставим адрес RB751U – 10.0.0.11 и нажимаем кнопку Start. Видно что пинги до устройства доходят, следовательно, все в порядке.
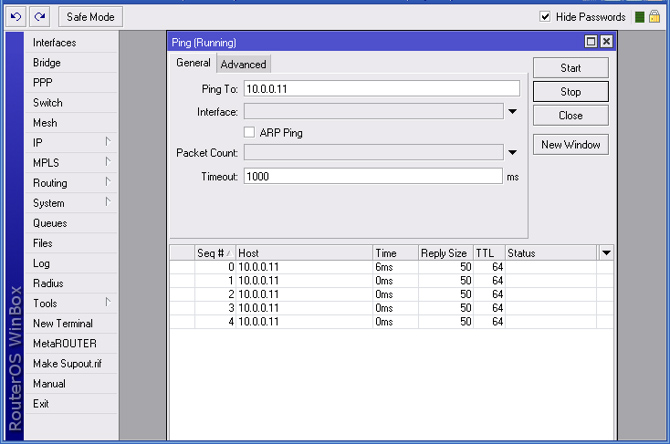
Устройство перестанет нормально работать, если пинги начнут перекрываться. В таком случае перезагрузите компьютер или отключите дыхание.
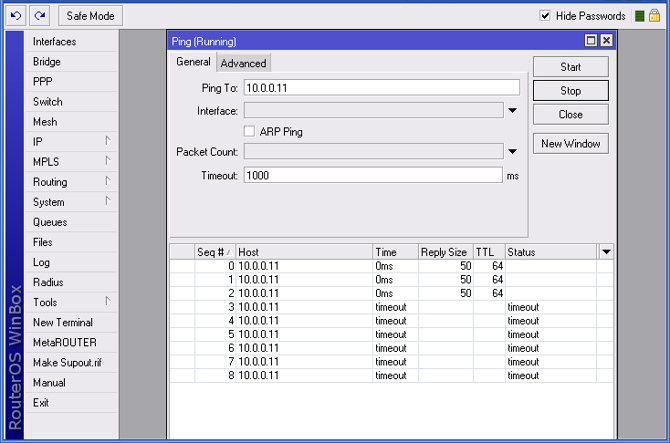
Для отключения питания заходим в раздел левого меню INTERFACES, выбираем интерфейс Ether5 и в пункте PoE Out — Off (отключаем питание на порту). Для отключения нужно нажать кнопку Ok или Apply.
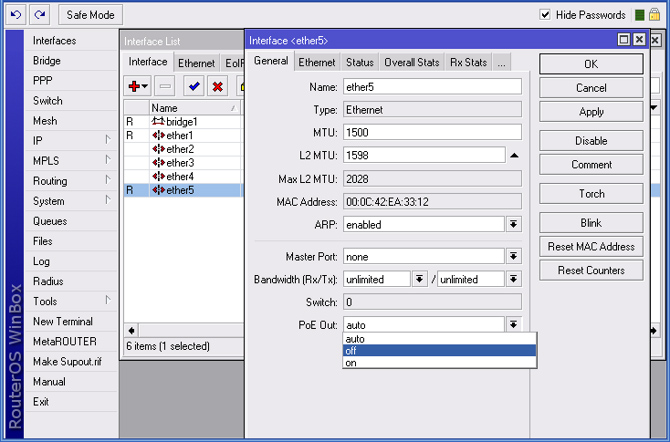
Видно, что сетевой порт отключился, питание больше не подается.
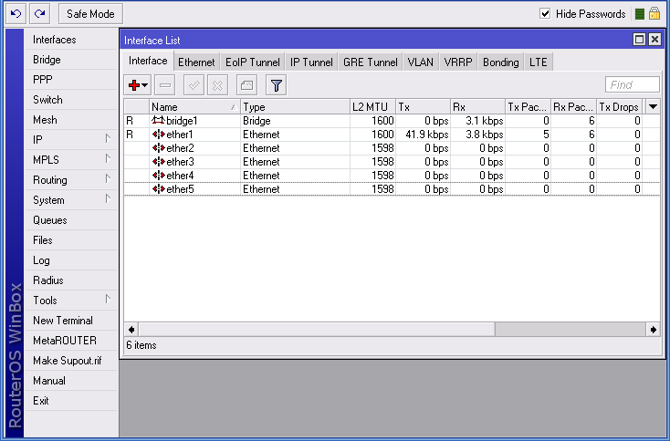
Для возобновления подачи питания заходим в свойства интерфейса Ether5 и в пункте PoE Out меняем значение с Off на Auto или On.
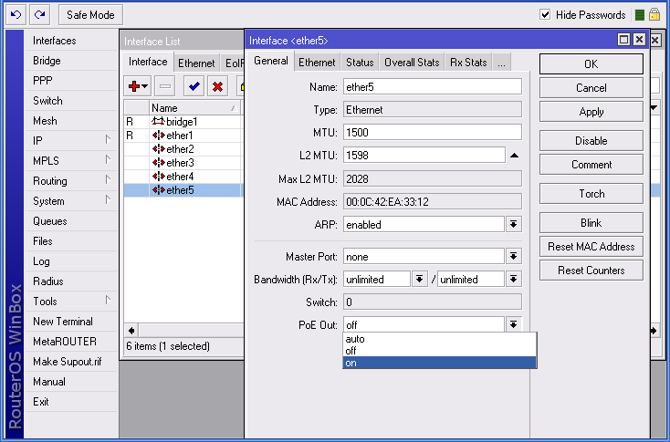
Подключенное устройство вновь показало активность по сетевому порту.
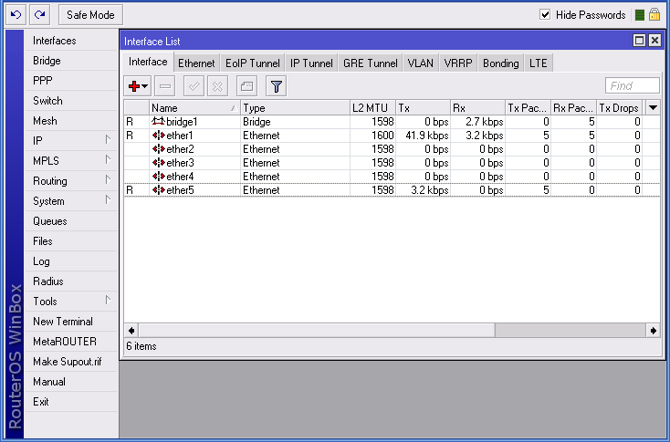
И запуск проверки доступности устройства с помощью команды Ping подтверждает его работоспособность.

Не всегда есть возможность вручную управлять питанием портов. Операционная система Mikrotik поддерживает создание скриптов для управления оборудованием и запуск их по расписанию. Для создания такого скрипта нужно знать IP-адрес проверяемого на доступность устройства, и имя интерфейса, к которому оно подключено.
Скрипт имеет следующий вид:
# LANMART.RU PoE Control Script;
:local PINGCOUNT 5;
:local PINGIP "10.0.0.11";
:local POEINTERFACE "ether5";
:log info message="START PING TO $PINGIP";
:local PINGRESULT [/ping $PINGIP count=$PINGCOUNT];
:if ($PINGRESULT > 0) do={
:log info message="PING TO $PINGIP OK";
} else={
:log info message="PINGTEST $POEINTERFACE POE OFF";
/interface ethernet set $POEINTERFACE poe-out=off;
:delay 10;
:log info message="PINGTEST $POEINTERFACE POE ON";
/interface ethernet set $POEINTERFACE poe-out=auto;
:delay 10;
}
:log info message="PING TO $PINGIP END";
Где:
PINGCOUNT — количество отправляемых запросов для проверки доступности (установите как минимум 5, что бы при случайных потерях не произошла не запланированная перезагрузка устройства).
PINGIP — сетевой адрес для проверки доступности. В нашем случае 10.0.0.11.
POEINTERFACE — сетевой интерфейс, к которому подключено контролируемое устройство. В нашем случае ether5. Внимание! Указывать имя надо так, как назван интерфейс, большие и маленькие буквы считаются различными, и указав Ether5 ничего работать не будет.
Log info message — сообщения, которые добавляются в лог файл устройства, при выполнении скрипта.
Для создания скрипта заходим в SYSTEM — SCRIPTS, и нажав на + в открывшееся окно копируем тело скрипта в текстовое поле Source. Имя скрипта в поле Name можно изменить на любое другое по желанию. Нажимаем Ok.
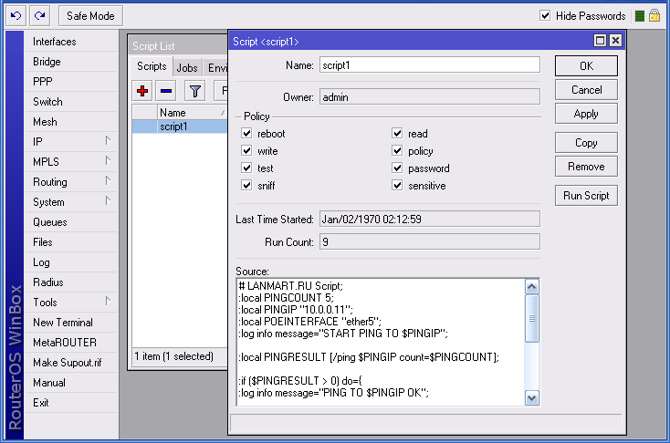
Запускаем выполнение команд, с определенным интервалом (например, раз в минуту). Заходим в SYSTEM — SHEDULER, создаем новое расписание, нажав на +. В открывшемся окне указываем имя расписания в пункте Name, и в пункте Start Time — Startup. Тогда при включении устройства сразу начнется отсчет времени на запуск этого расписания. В пункте Interval ставим 00:01:00 (запускать раз в минуту).
В текстовом поле On Event указываем команду запуска созданного ранее скрипта:
/system script run script1
Внимание! Если при создании скрипта вы меняли его имя, не забудьте его изменить и в этом примере. Нажмите Ok.
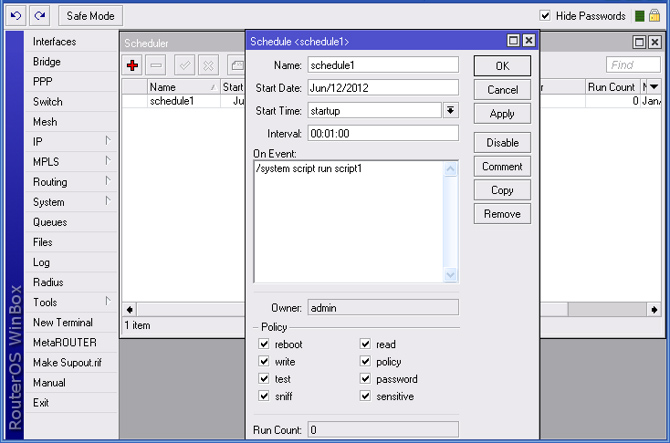
По прошествии некоторого времени в логах устройства каждую минуту будет происходить запуск и выполнение скрипта, который будет отображать, что подключенное устройство функционирует исправно.
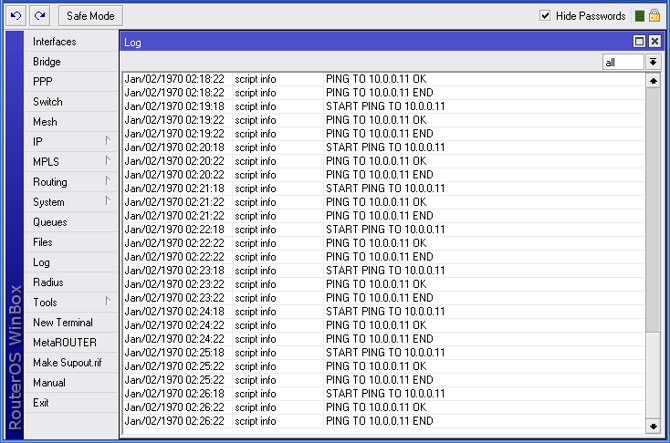
Заходим на Mikrotik RB751U-2HnD и нажимаем на Х (отключаем IP-адрес). Этим мы моделируем зависание подключенного устройства.
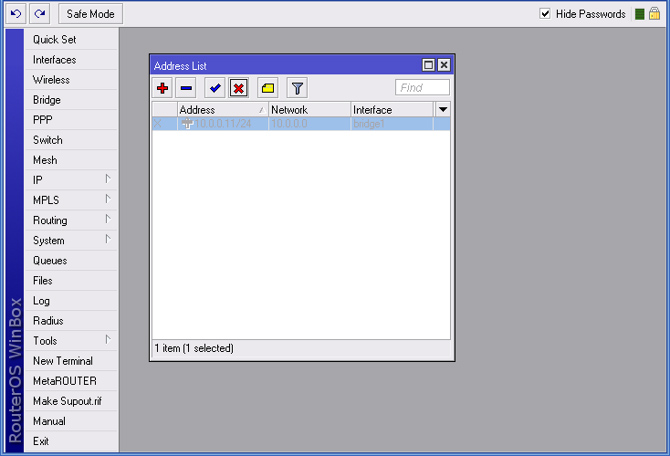
Через минуту произойдет следующее:
В логах появится сообщение ether5 link down (в логе по времени 02:27:18 запускается скрипт проверки доступности, который определяет что заданный адрес не отвечает на запросы и отключает питание PoE по этому порту).
По истечении 10 секунд питание снова будет подаваться, устройство через 25 секунд загрузится и начнет работать, о чем снова сигнализирует сообщение ether5 link down. Сразу после него появляется сообщение ether5 link up, что означает успешную загрузку подключенного к этому порту устройства.
Последнее сообщения в логах сигнализирует о доступности устройства.
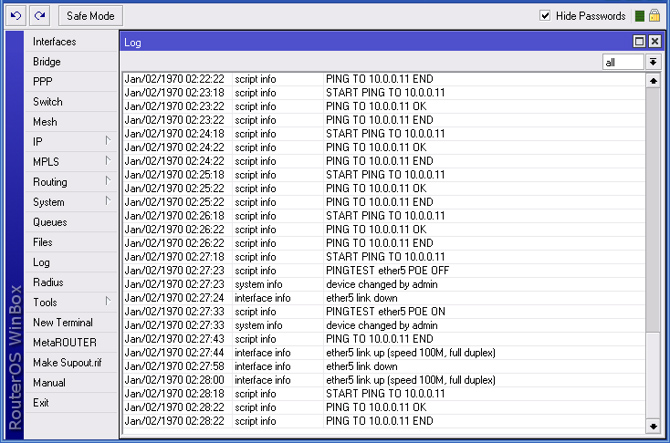
Чтобы скрипт проверки доступности получал ответ на команду Ping, заходим предварительно на Mikrotik RB751U-2HnD и включаем сетевой адрес нажатием на синюю галочку.
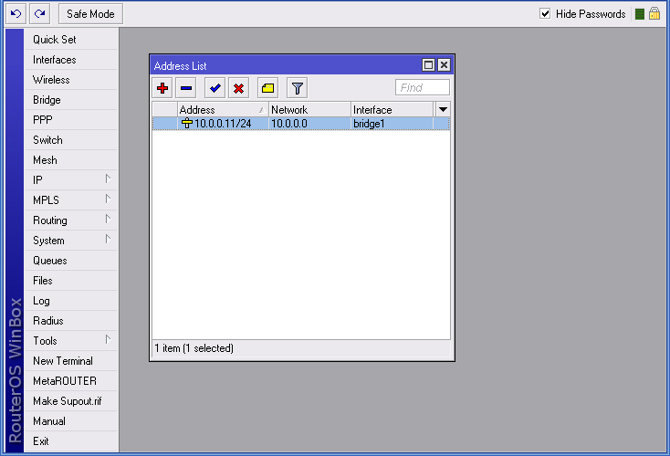
Для отключения запуска скрипта по расписанию — отключите соответствующее правило. Понадобиться это может в том случае, когда к этому порту подключают другое устройство с другим адресом, что бы он постоянно не отключался.
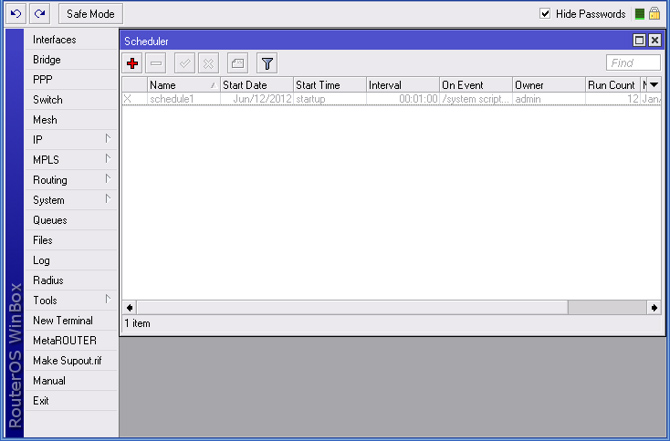
Помимо Winbox, управлять данным устройством можно через WEB-интерфейс, который называется Webfig. Для доступа на него необходимо указать IP адрес – 192.168.0.123, на который сделан проброс портов с реального адреса Интернета.
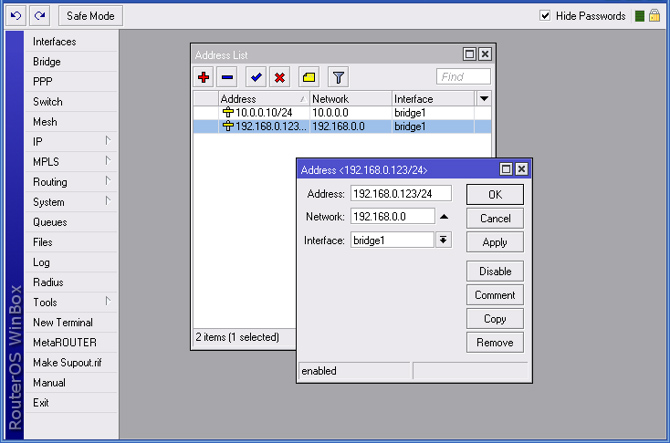
Если теперь зайти через браузер по адресу 192.168.0.123 можно попасть на интерфейс управления, аналогичный winbox, но выполняемый в окне браузера. Доступ к нему можно получить даже с мобильного телефона из любой точки мира.
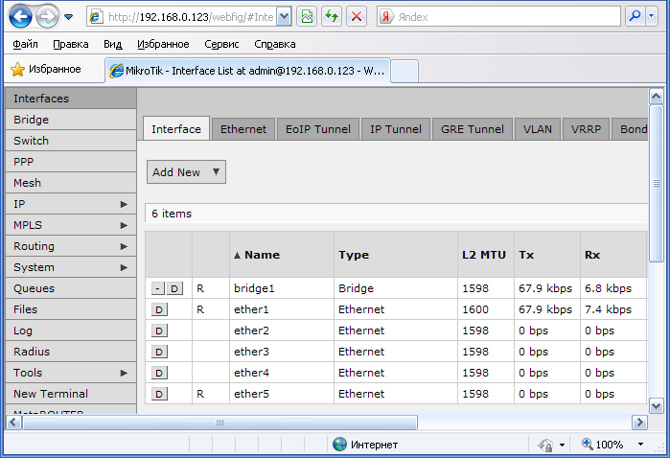
Для изменения параметров питания заходим в свойства сетевого интерфейса Ether5 и в пункте PoE Out ставим нужное значение (включаем/выключаем питание).
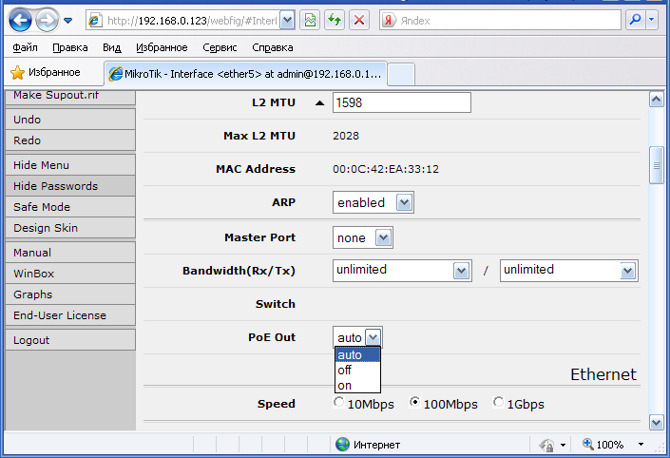
У сетевого порта Ether1 так же есть соответствующий пункт, но он ни на что не влияет.