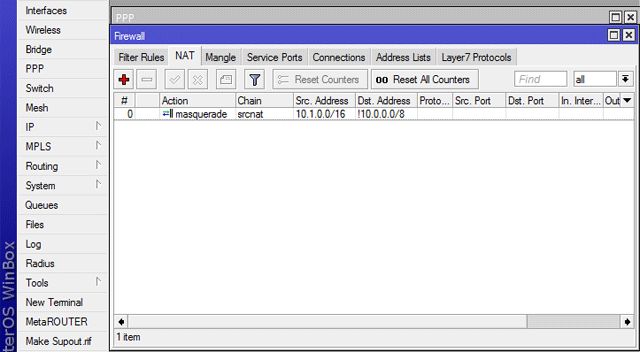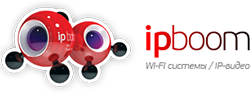Настройка MikroTik RB2011UAS-2HnD-IN
Настройка MikroTik RB2011UAS-2HnD-IN
Mikrotik RB2011UAS-2HnD-IN — многопортовый гигабитный маршрутизатор от MikroTik. Сейчас ему на смену пришел RB2011UiAS-2HnD-IN.Приступаем к настройке устройства — центрального маршрутизатора. Подключаем во второй LAN-порт роутера сетевой кабель от компьютера. Открываем программу Winbox:
- Нажмите кнопку ... для отображения устройств MikroTik;
- Кликните на MAC Address;
- Нажмите кнопку Connect. В Login по умолчанию ставим admin, пароль остается пустым.
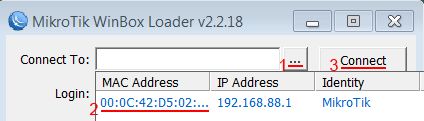
Нажмите кнопку Remove Configuration, чтобы очистить начальную конфигурацию (см. рисунок ниже).
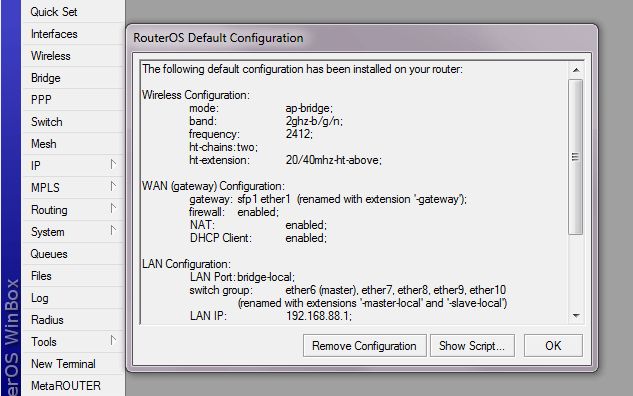
Установим новую версию прошивки. Для этого пройдите по ссылке ipboom.ru/buyers/firmware/
Настройка динамического IP-адреса
- Если данное устройство получает IP-адрес автоматически по DHCP, необходимо выполнить настройки:
- В левом меню открываем IP — DHCP Client и нажимаем на красный плюсик в углу. Т. о. мы создаем новое правило.
- Из списка Interface выбираем тот, к которому подключен сетевой кабель провайдера. В нашем случае это первый порт ether1.
Нажимаем Apply.
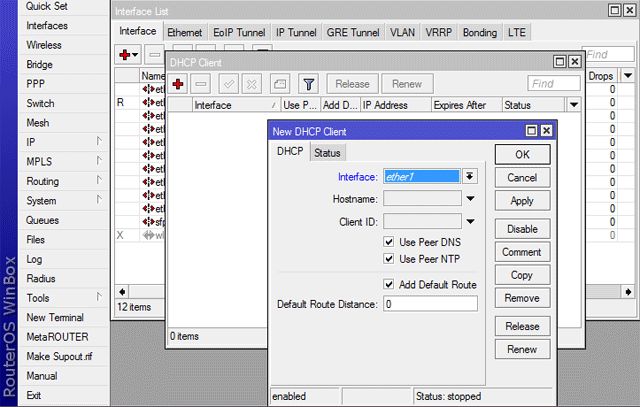
Если вы все сделали правильно, то в DHCP Client во вкладке Status появится информация о полученном IP адресе, адресе шлюза и DNS сервера.
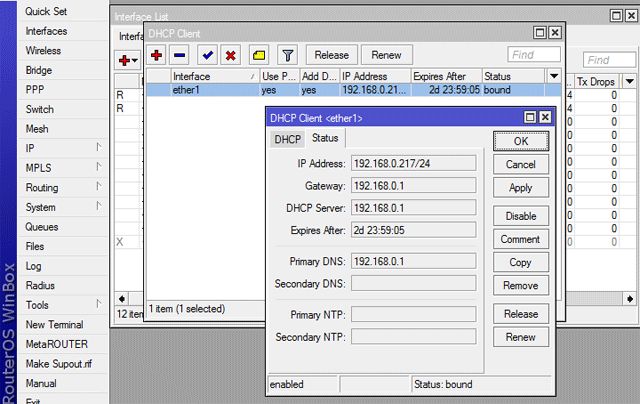
Настройка статического IP-адреса
IP-адрес вашего роутера можно настроить вручную, :
- Открываем в левом меню IP — Addresses и нажимаем красный плюсик (в верхнем углу).
- В появившемся окне в поле Address введите IP-адрес и маску подсети, которую выдал провайдер, например 192.168.0.199/24. Маску подстети указывают после слеша "/". Число 24 означает маску подсети 255.255.255.0. Если у вас другая маска подсети, найдите в интернете "калькулятор маски подсети", где вы и найдете число вашей маски.
- Из списка Interface выбираем тот, к которому подключен сетевой кабель провайдера, например ether1.
Нажимаем кнопку OK.
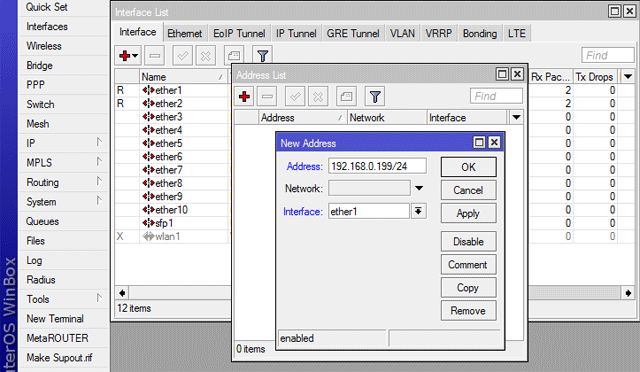
Далее указываем адрес шлюза:
- Открываем левое меню IP — Routes и нажимаем красный плюсик (в верхнем углу).
- В поле Gateway вводим адрес шлюза, который вам выдал провайдер. В нашем случае это 192.168.0.1.
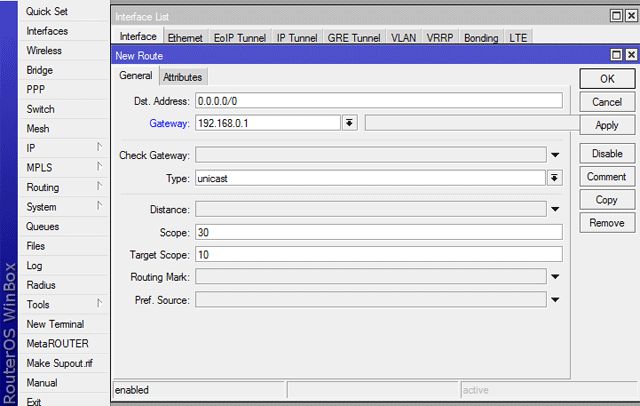
Настройка PPPoE соединения
Провайдер может предоставлять доступ к интернету по технологии PPPoE. Чтобы настроить PPPoE соединение, выполните следующее:
- Заходим во вкладку меню PPP, открываем выпадающий список (возле красного плюсика) и выбераем PPPoE Client.
- В появившемся окне во вкладке General в списке Interfaces выбираем интерфейс, к которому подключен сетевой кабель провайдера, например ether1.
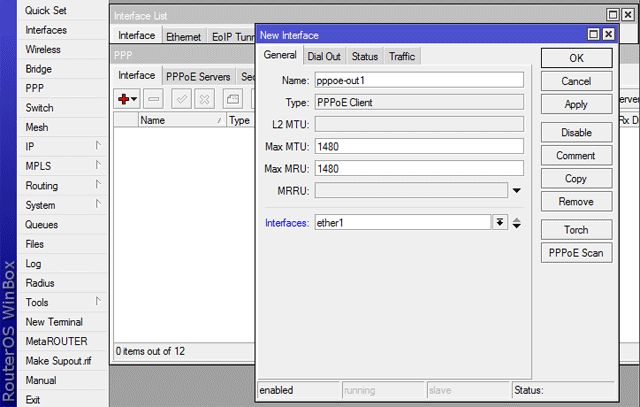
- Далее открываем вкладку Dial Out.
- В полях User и Password указываем логин и пароль для доступа к интернету.
- Ставим галочку Use Peer DNS, чтобы получить адреса DNS сервера.
- Нажимаем Apply.
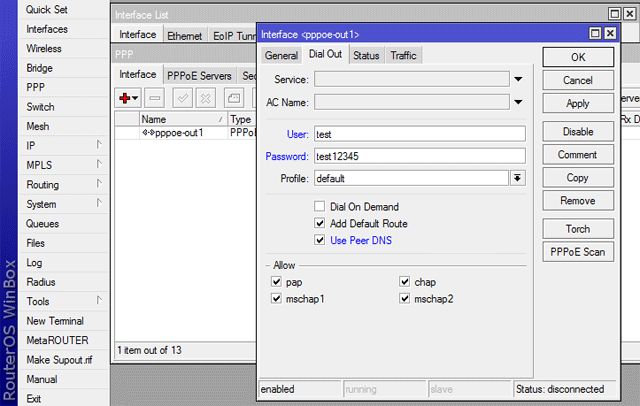
Если вы все сделали правильно, то в DHCP Client во вкладке Status появится информация о выделенных адресах и имени сервера.
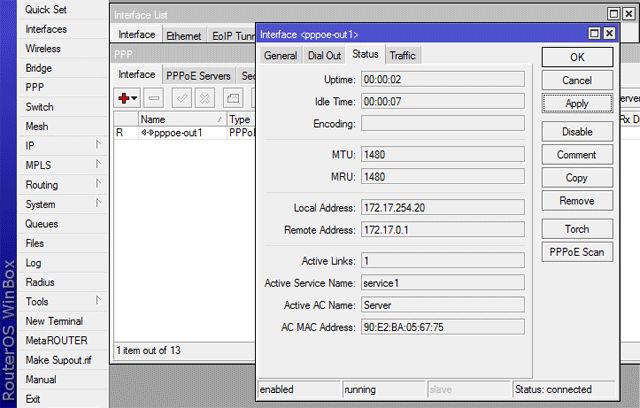
Настройка DNS сервера
Для того, чтобы ваше устройство работало в качестве DNS сервера, откройте в левом меню IP — DNS, ставим галочку Allow Remote Requests и нажмите OK.
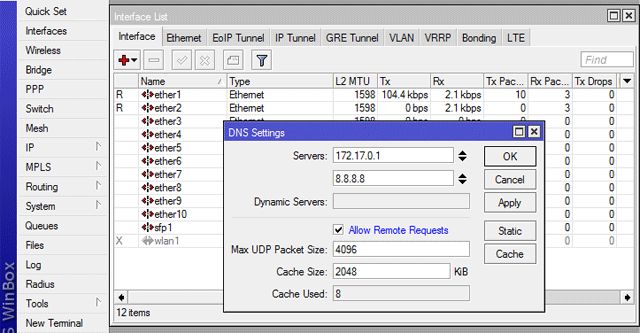
Настройка PPPoE сервера
Клиенты беспроводной базовой станции получают доступ к интернету пс помощью PPPoE, для этого на центральном маршрутизаторе необходимо настроить PPPoE сервер, который будет выполнять авторизацию пользователей и обеспечивать им скорость согласно выбранному тарифному плану. Для этого создадим несколько профилей с разными скоростями:
- Откройте в левом меню вкладку PPP — Profiles и нажмите красный плюсик для создания нового профиля.
- В поле Name введите название профиля, например Tarif_1024K/515K. Профиль лучше называть так, чтобы можно было понять, какие ограничения скорости действуют для него.
- В поле Local Address введите внутренний адрес сервера, в нашем случае это 10.1.0.1. (обычно он одинаковый во всех профилях).
- Установите Change TCP MSS в значение Yes.
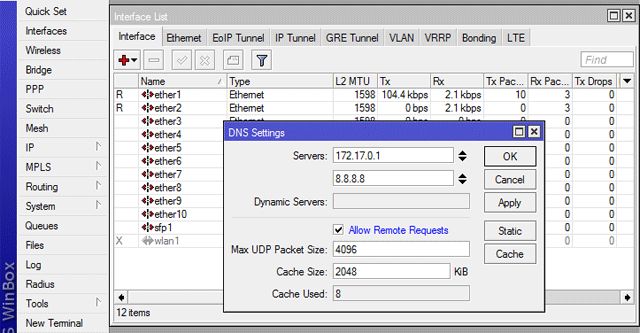
Перейдите на вкладку Protocols и установите во все значения в No.
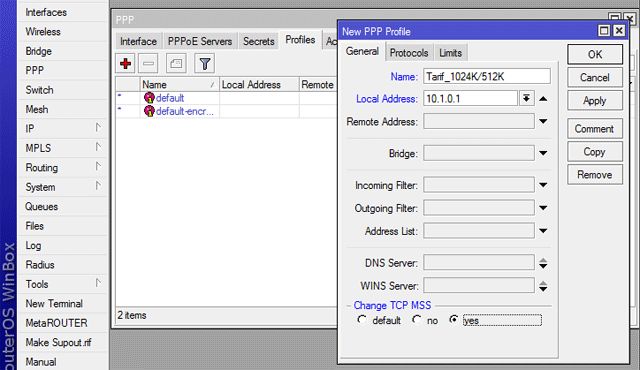
В последней вкладке Limits в поле Rate Limit (rx/tx) указываем ограничение скорости для профиля. Например, значение 512k/1024k ограничивает скорость отдачи для клиента 512k и скорость загрузки 1024k. Будьте внимательны! Rx обозначает скорость приема данных от клиента к роутеру, а Tx — означает передачу данных от роутера к клиенту. Если в ограничении указать букву M вместо K, то скорость будет ограничиваться в мегабитах.
Чтобы второй клиент не смог подключиться с одним и тем же логином и паролем, поставьте Only One в значение Yes. Нажмите OK.
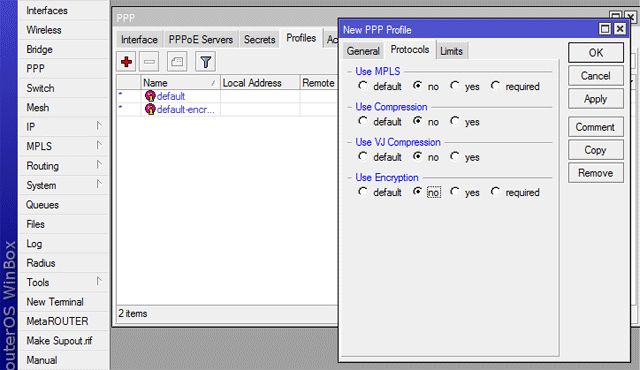
Создаем второй профиль с именем Tarif_2048K/1024K (в названии первым значением указывают скорость загрузки, а вторым — скорость отдачи).
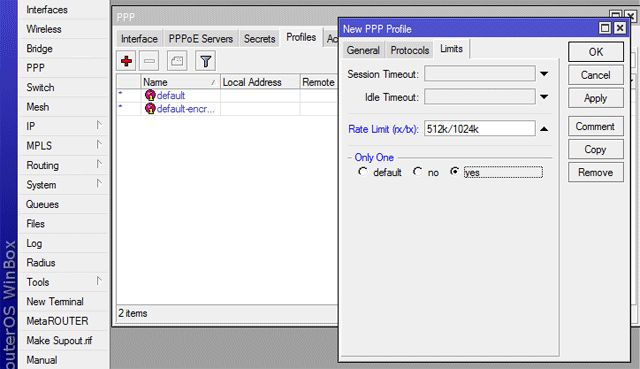
Укажем для данного профиля соответствующие скорости 1024k/2048k (1024k — скорость отдачи, 2048k — скорость загрузки).
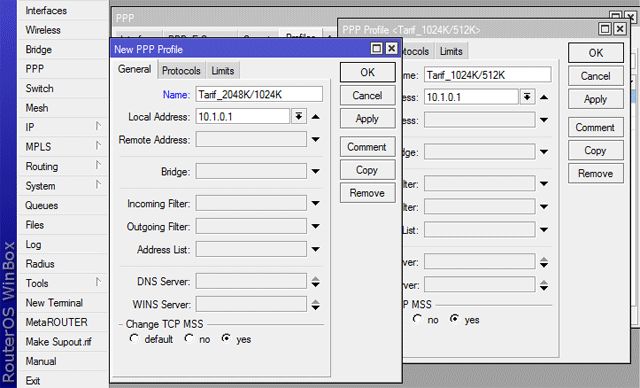
Создаем еще один профиль Tarif_4096K/1024K. У нас должно в целом быть три профиля с разными ограничениями по скорости.
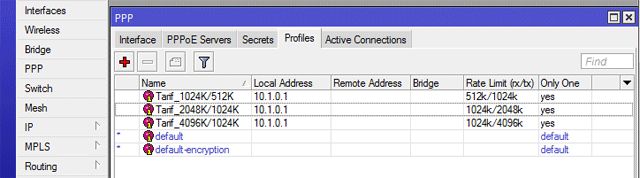
Теперь создадим учетные записи клиентов для подключения к нашей сети. Переходим во вкладку Secrets, нажимаем красный плюсик. Далее пройдемся по представленным параметрам:
- Name — логин пользователя.
- Password — пароль пользователя.
- В поле Service выбираем PPPoE.
- Profile — имя профиля с ограничением скорости.
- Remote Address — IP-адрес клиента. Можно устанавливать по порядку от 10.1.0.2 до 10.1.0.254. Потом просто меняем первую цифру в адресе и раздавайте следующую подсеть 10.1.1.1 - 10.1.1.254 и так далее.
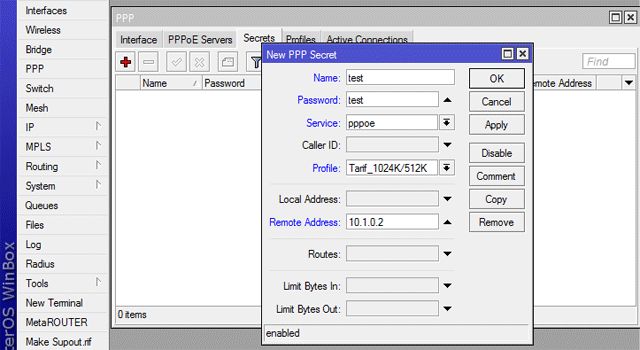
Создадим второго клиента с увеличением IP-адреса Remote Address на 1 и еще несколько клиентов.
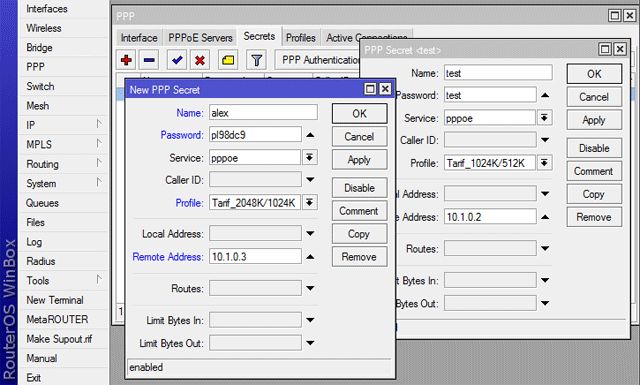
Вы увидите список, в котором отображаются все клиенты, которых вы можете сортировать по имени или IP-адресу. Чтобы отключить клиента, например за неуплату, выделите его и нажмите на красный крестик. Для включения клиента нажмите синюю галочка.
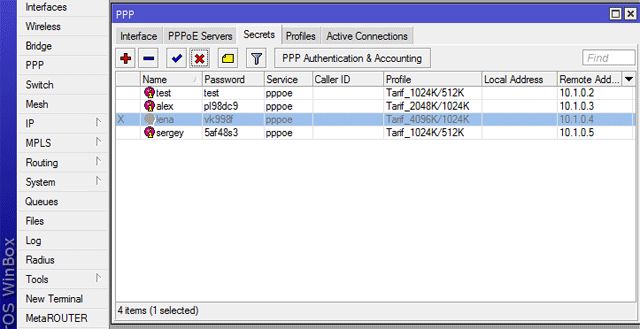
Рекомендуем с вниманием отнестись к выбору имен клиентов. Для клиентов частного сектора можно указывать фактический адрес, например lenina_12. Для клиентов многоквартирных домов — адрес улицы и квартиру, например lenina_20_kv45 и т.п. Так будет понятно, где находится клиент.
Далее выполним привязку PPPoE сервера к сетевому интерфейсу —заходим во вкладку PPPoE Servers, нажимаем красный плюсик и заполняем параметры:
Service Name — название сервиса.
Interface — интерфейс, к которому будет привязан PPPoE сервер. (т. к. наша станция подключается ко второму LAN порту —выбираем ether2. Вы можете использовать и другие интерфейсы, например bridge или vlan).
Keepalive Timeout — время в секундах до отключения клиента в случае пропадания с ним связи. В кабельных сетях обычно ставят 5 секунд, в беспроводных — 30 секунд. Т. о. при отключении клиента от беспроводной точки и последующим подключением в инернет работает без перебоев.
Default Profile — профиль с ограничениями скорости по умолчанию.
One Session Per Host — поставьте эту галочку, чтобы не разрешать подключение нескольких клиентов с одного компьютера или роутера. Это поможет быстро находить неисправности в сети. Например, если где-то в радиоканале вы забыли включить режим WDS, то клиенты начнут постоянно переподключаться, что тут же привлечет внимание администратора.

Во вкладке Active Connection будут отображаться все клиенты, подключенные к нашей сети. При переподключении клиента время начинает отсчет с нуля. Чтобы отключить клиента, нужно выбрать его в списке и нажать вверху минус.

Во вкладке Interface отображается загрузка каждого клиента. Вы можете отсортировать клиентов по скорости. Двойным щелчком мыши по клиенту вы откроете окно статуса клиента, где будет график скорости и пакетной нагрузки.

При подключении клиента в меню Queues во вкладке Simple Queues автоматически создается правило с ограничением скорости.
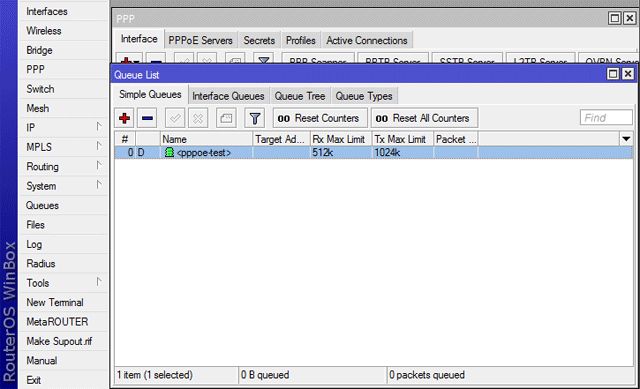
Настройка NAT
Чтобы обеспечить клиентам доступ к интернету, вам необходимо настроить NAT. Открываем в левом меню IP — Firewall, заходим во вкладку NAT и нажимаем красный плюсик для добавления нового правила.
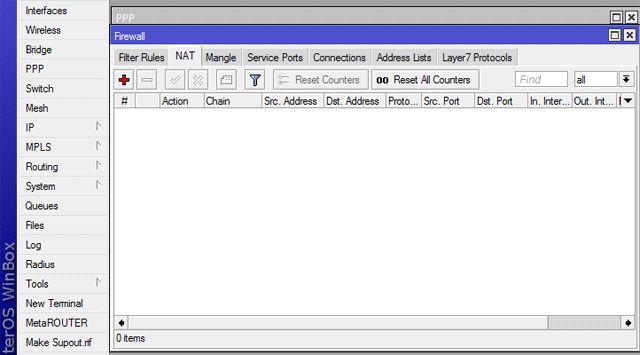
В открывшемся окне во вкладке General вводим следующие параметры:
Src. Address — 10.1.0.0/16
Dst. Address — ! 10.0.0.0/8 (с восклицательным знаком) Т. о. клиенты внутри сети смогут обращаться друг к другу напрямую без использования NAT.
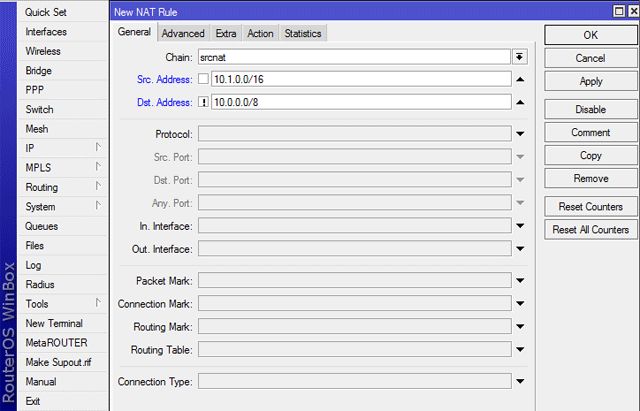
Перейдите во вкладку Action и выберите из выпадающего списка мasquerade. Нажмите OK.
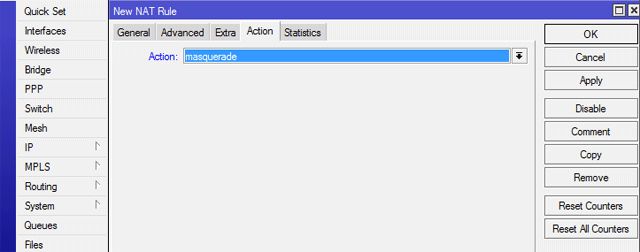
После этого в списке появится правило NAT, и клиенты смогут получить доступ в интернет.