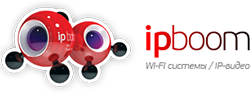Будьте всегда в курсе!
Узнавайте о скидках и акциях первым
Новости
Все новости
25 февраля 2025
Новинки в интернет-магазине IPboom!
Настройка AirRouter
Настройка AirRouter
В данной статье мы уделим подробное внимание офисной точке доступа AirRouter от Ubiquiti. Это недорогое устройство — оптимальным решением для подключения абонентов к сети в небольшом офисе и развёртывания домашней WiFi-сети.
При настройке AirRouter мы использовали последнюю версию прошивки 5.3.3.

Настраиваем AirRouter в режим Access Point (точка доступа):
1. Подключаем AirRouter к блоку питания, а порт LAN — к локальной сети либо непосредственно к компьютеру, порт WAN служит для подключения к провайдеру.
2. В адресной строке браузера набираем IP-адрес устройства: если у нас есть DHCP-сервер, то адрес присвоится автоматически, если его нет, то набираем адрес 192.168.1.1. Если с этого адреса не заходит, то скачайте программу-сканер сети UBNT Discovery v2.3, которая определит IP-адрес AirRouter.
В появившемся окне авторизации вводим логин и пароль по умолчанию: ubnt (логин), ubnt (пароль). Если вы уже настраивали AirRouter или его настраивали в сервисе, возможно, вам понадобится ввести тот логин и пароль, которые были присвоены ранее. 3. Если вы их не помните, необходимо сбросить настройки по умолчанию кнопкой Reset.
4. Если вы правильно ввели логин и пароль вы попадаете на вкладку Main.
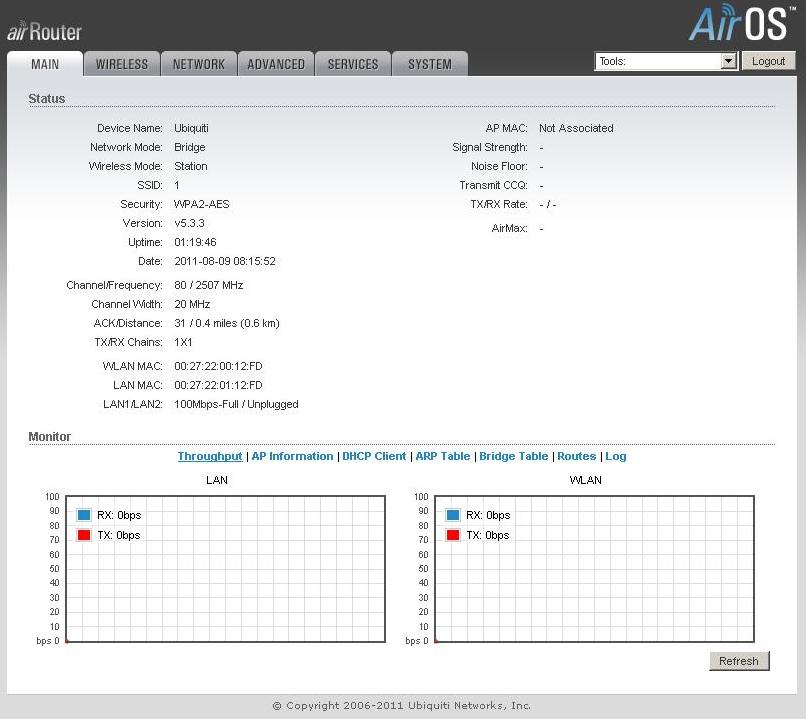
5. Перечислим самые важные данные из вкладки Main.
Wireless Mode — в данном параметре можно узнать в каких режимах работает AirRouter: точка доступа (Access Point), клиент (Station).
6. SSID указывает имя сети.
7. Security указывает на использование какого либо шифрования.
8. Version отображает текущую версию прошивки на устройстве.
9. Channel/Frequency — данные об использовании определенного канала и частоты.
10. Signal Strength показывает уровень сигнала у устройств, которые работаю в режиме Station.
11. Noise Floor — уровень шума у устройств.
12. Transmit CCQ — параметр определяет качество связи соединения с клиентом.
13. Переходим в закладку Wireless.
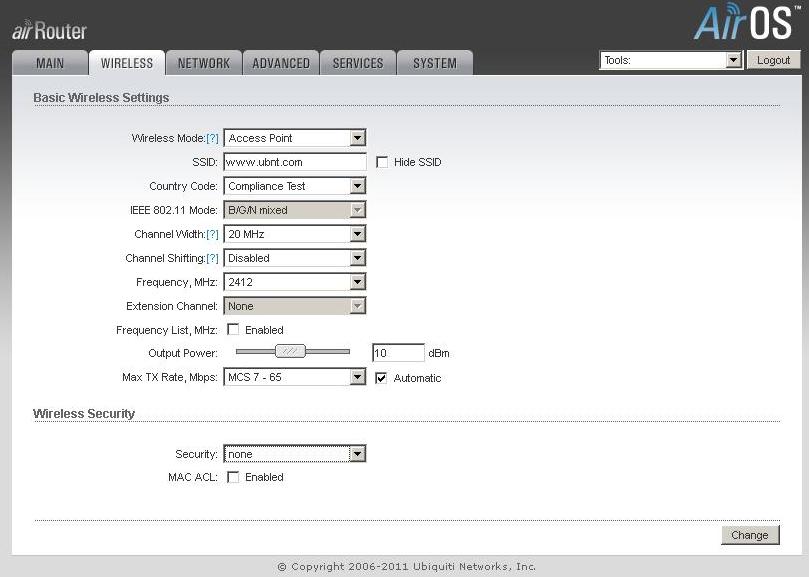
14. В пункте Wireless Mode выбираем режим Access Point.
15. Присваиваем точке доступа SSID (идентификатор сети) для того, чтобы в дальнейшем при подключении абонентских станций мы выбрали именно нашу точку доступа.
16. В поле Country Code можно поставить Compliance Test — это даст вам возможность использовать максимальную мощность передатчика и расширенный диапазон частот. Но при подключении абонентских устройств (ноутбуки, телефоны и т. д.) следует использовать только стандартные каналы в диапазоне (2412–2472 МГц). Данный параметр отвечает за нормы и стандарты, принятые в различных странах для WiFi-оборудования.
17. Параметр Channel Width определяет ширину канала, от этого значения зависит пропускная способность: 40 МГц до 150 Мбит/с, 20 МГц до 65 Мбит/с, 10 МГц до 32,5 Мбит/с, 5 МГц до 16,25 Мбит/с.
Примечание: телефоны, ноутбуки, КПК работают только при ширине канала 20 МГц.
18. Параметр Channel shifting по умолчанию имеет значение Disabled, включать не рекомендуется.
19. Значение Frequency позволяет выбрать рабочий канал (частоту), на котором будет работать точка доступа. Для работы нужно использовать определенную частоту.
20. У параметра Extension Channel нужно снять галочку.
21. Значение Frequency List позволяет выбрать определенные частотные каналы, доступные для сканирования при поиске точек доступа (применяется для режимов Station и Station WDS).
22. В поле Output Power можно выставить выходную мощность передатчика.
23. В поле Max TX Rate можно задать определенную скорость передачи данных или выбрать Automatic — это позволит выбирать оптимальную скорость, исходя из условий качества связи.
24. Поле Wireless Security служит для защиты сети от несанкционированного доступа. В разделе можно выбрать необходимый режим шифрования, из которых WPA2-AES является самым надёжным, к тому же никак не влияеющим на скорость передачи данных.
25. Нажимаем кнопку Change, а затем в верхней части активной закладки кнопку Apply для сохранения изменений.
26. Далее переходим на вкладку Network.
Здесь нас больше всего интересует параметр Network Mode и все доступные режимы.
Bridge — самый простой режим, его чаще всего используют для передачи пакетов абоненту, при этом передаётся прозрачный межсетевой трафик.
Router используется для передачи пакетов устройствам, адреса которых находятся в другой сети, тем самым он объединяет два адресных пространства. Абоненты получают трафик, направленный от AirRouter, выступающего в качестве маршрутизатора через порт LAN.
SOHO-Router отличается от Router тем, что интернет в данном режиме передаётся через один порт WAN-маршрутизатора, имитирующего внешнюю сеть.
Начнём с режима Router.
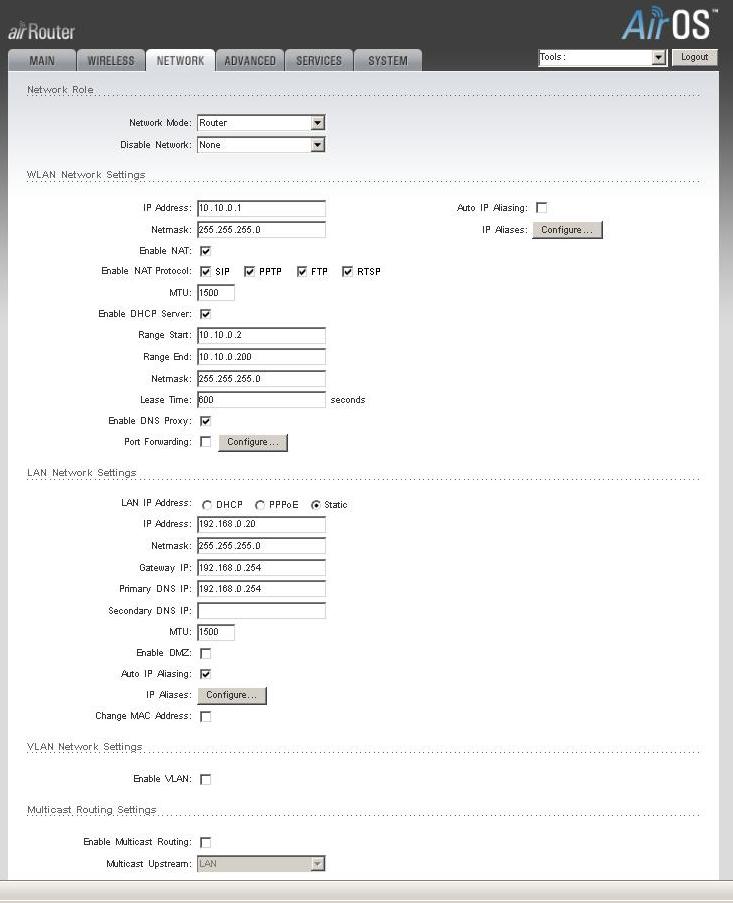
27. Присваиваем нашему устройству на WLAN-интерфейсе IP-адрес, находящийся в другой сети.
28. Поле Enable NAT позволяет отправлять пакеты на устройства, находящиеся в локальной сети или производить передачу пакетов с использованием белого адреса.
29. Параметр MTU отвечает за размер пакета, можно выставить от 64 до 1518 байт.
30. Поле Enable DHCP Server позволяет присвоить IP-адрес устройству в пределах заданной сети.
31. Поле Enable DNS Proxy позволяет пересылать запросы доменным именам от хостов, которые находятся во внутренней сети к серверу DNS. Внутренний IP сетевого устройства должен быть указан в качестве сервера DNS в конфигурации хоста для того, чтобы DNS Proxy мог получать DNS-запросы и переводить доменные имена в IP-адреса.
32. Значение Lease Time позволяет задать время аренды IP-адреса присваемому устройству.
33. Поле Port Forwarding позволяет перенаправлять порты, находящиеся во внутренней сети.
34. Далее переходим на интерфейс LAN Network Settings.
35. Указываем IP Address уже в другой сети, к примеру, 192.168.0.20.
36. В поле Gateway IP прописываем адрес нашего шлюза, который обеспечивает доступ к интернету.
37. В поле Primary DNS IP указываем адрес основного сервера.
38. В поле Secondary DNS IP прописываем адрес второго сервера в случае возникновения сбоев на первом сервере.
39. Поле Enable DMZ позволяет включить перенаправление передачи пакетов на определённый адрес хоста в сети.
40. Параметр Auto IP Aliasing позволяет ввести дополнительные адреса, для того чтобы устройство было доступно из другой сети.
41. Параметр Change MAC Address позволяет изменить мак-адрес устройства.
42. Также мы можем выбрать режим SOHO Router.
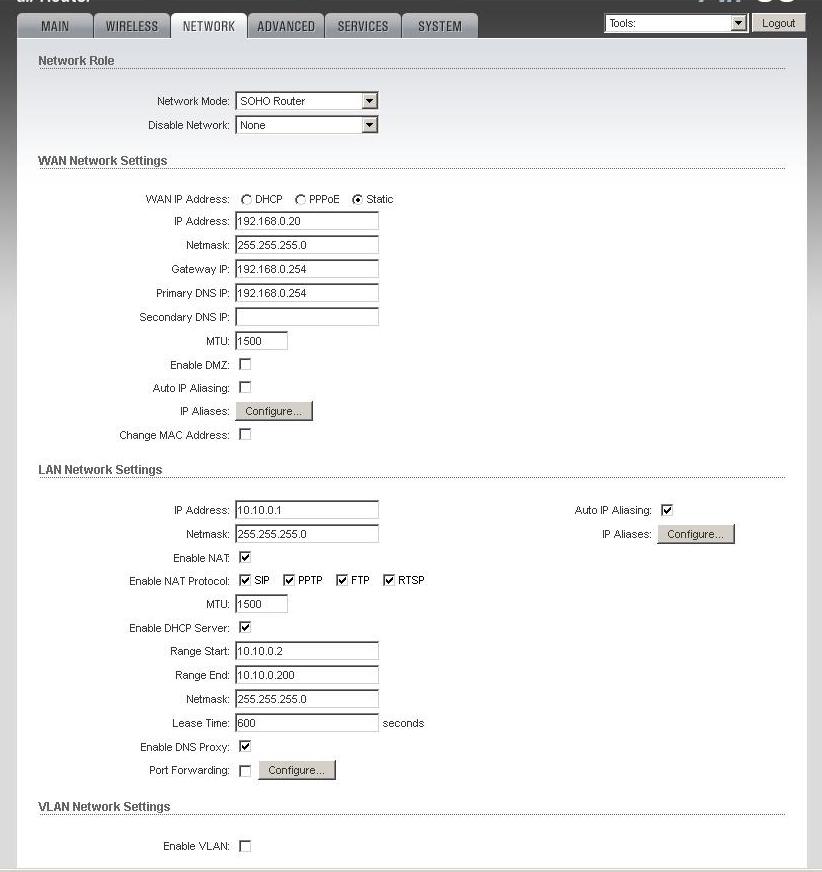
43. Присвоим IP-адрес на WLAN-интерфейсе.
44. В поле Gateway IP прописываем адрес нашего шлюза, который обеспечивает доступ к интернету.
45. В поле Primary DNS IP указываем адрес основного сервера.
46. На LAN-интерфейсе прописываем внутренний IP-адрес.
47. Enable DHCP Server включаем и задаём адрес устройству в пределах определённой сети.
48. Переходим в закладку Advanced.
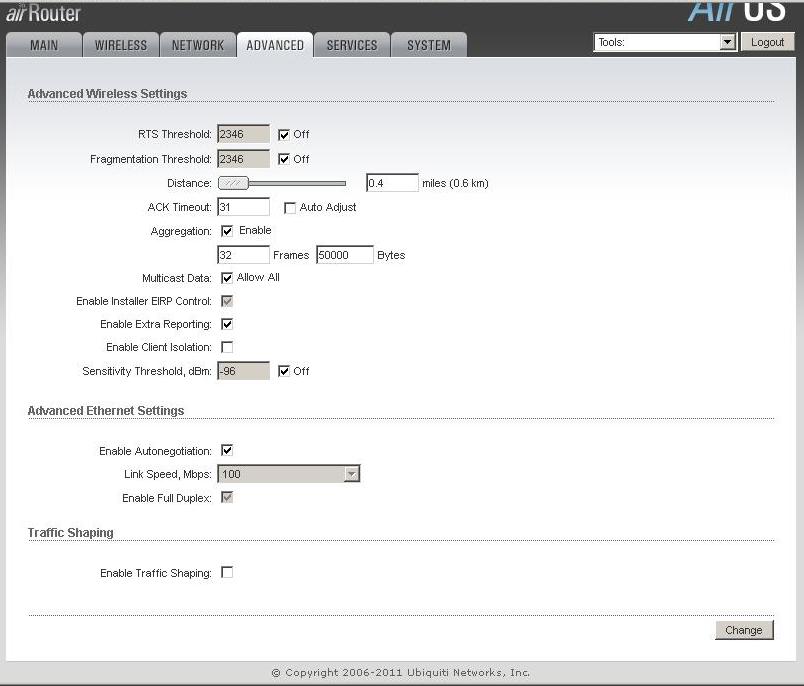
49. Параметр RTS Threshold определяет пороговое значение RTS. Иначе говоря, параметр отвечает за размер пакета передачи. Пороговое значение RTS по умолчанию составляет 2346 байт.
50. Параметр Fragmentation threshold определяет максимальное значение, доступное для AirRouter при отправке пакета, прежде чем пакеты будут разбиты на фрагменты. Причинами проблем, возникающих при отправке информации, являются слишком маленькие значения размера, что вызывает конфликты при передаче данных. Их можно устранить, разбив информацию на фрагменты. Чем ниже установленный порог фрагментации, тем меньше размер пакета, который не будет разбиваться на фрагменты. При максимальном значении 2346 фрагментация практически отключается.
Внимание! В AirOS v5.X работает алгоритм, который динамически оптимизирует данный параметр, поэтому не рекомендуется менять Fragmentation threshold.
51. Параметры Distance и ACK Timeout являются взаимосвязанными и определяют временной интервал, в течение которого устройство ожидает ACK-кадр от удаленной точки для передачи следующего фрейма.
Внимание! Если к точке доступа подключено несколько клиентов на разном удалении от нее, то ACK Timeout выбирается, исходя из самой дальней точки.
52. Параметр Aggregation позволяет объединять для передачи несколько маленьких кадров в один большой, при условии, что они отправляются одному адресату с одинаковым приоритетом.
53. Поле Multicast Data показывает нам данные о передаче пакета, по умолчанию это поле отключено.
54. Enable Extra Reporting позволяет включить дополнительное сообщение. Эта функция обычно используется для системной идентификации статуса, сообщающего в утилитах открытия и операционных системах маршрутизатора.
55. Поле Enable Client Isolation позволяет включить изоляцию клиента при передаче пакета от внешней сети до центрального процессора.
56. Параметр Sensitivity Threshold, dBm задает порог чувствительности, который определяет минимальный уровень сигнала клиента, принятый от точки доступа. Клиент со значением ниже выставленного будет отключаться от точки доступа. Эта функция предназначена для поддержания хороших уровней сигнала, гарантирующих большую эффективность работы.
57. Поле Enable Autonegotiation позволяет включить функцию выбора передачи скорости.
58. Параметр Link Speed, Mbps позволяет выбрать скорость передачи данных из двух вариантов: 10 Мб/с или 100 Мб/с.
59. Поле Enable Full Duplex позволяет включить дуплексный режим, он включён по умолчанию.
60. Поле Traffic Shaping позволяет выставить размер пропускной способности с беспроводного интерфейса на Ethernet и наоборот.