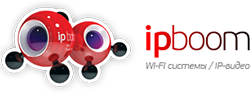Настройка MikroTik RB951-2n
Настройка MikroTik RB951-2n
MikroTik RB 951-2n — компактный беспроводной SOHO-маршрутизатор.
В коробке c устройством вы найдете описание настройки через QuickStep с порядком действий:
1. Подключить устройство к сети
2. Зайти на него по указанному IP-адресу с помощью интернета.
После того, как вы выполните эти пункты откроется окно настроек устройства. В верхнем правом углу показана текущая версия программного обеспечения — v5.16. На данный момент на сайте производителя http://www.mikrotik.com доступна более новая версия — 5.17. Для обновления прошивки нажмите кнопку Обзор в пункте System — Upgrade.

Откроется окно для выбора файла, укажите нужный файл. В нашем случае — routeros-mipsbe-5.17.npk.

Дайте устройству отдохнуть пару минут, питание и сетевые кабели от устройства отключать нельзя. Затем снова зайдите через браузер на адрес 192.168.88.1. Вас попросят ввести логин и пароль для захода в WebFig. По умолчанию пароль не установлен, поэтому нужно нажать кнопку Login.

В правом верхнем углу теперь показана обновленная версия ПО – v5.17.

Приступим к настройке и разберем пункты подробно.
Откроем раздел Wireless в правом меню, где:
- SSID — имя беспроводной сети (можете указать любое значение).
- Frequency — частота работы беспроводной сети (выберете из списка любой доступный).
- Band — поддерживаемые режимы беспроводной сети. По умолчанию стоит B/G/N, но можно выбрать из списка only-G или only-N (для повышения скорости).
- Channel Width — ширина канала. По умолчанию стоит 20/40, можно установить и вручную 20 или 40. ( Не стоит устанавливать ширину 10 или 5 МГц, т. к. ноутбуки и смартфоны не смогут на ней работать).
- Country — страна. От выбора страны зависит список доступных частот, т. к. в каждой стране различный диапазон частот.
- Use ACL — включение фильтра MAC-адресов беспроводных клиентов (для ограничения доступа подключите все беспроводные клиенты к точке доступа, далее поочередно выберете каждый и нажмите на кнопку Copy To ACL. Только после этого установите галочку в этом пункте.
- Security — включить шифрования, поставьте галочки WPA и WPA2.
- Encryption — включает режим шифрования aes ccm и tkip. Оставьте включенный по умолчанию aes ccm.
- Pre-Shared Key — ключ беспроводной сети.
Переходим к настройке раздела Configuration.
- Mode — выбор режима Router или Bridge.
- Address Acquisition — выбор режима подключения к провайдеру: Static— по статическому адресу или DHCP — автоматически получает адрес либо PРPoE.
- PPPoE User — логин для доступа к сети.
- PPPoE Password — пароль для доступа к сети.
- PPPoE Status — отображает состояние подключения.
- PPPoE Address — адрес, выданный провайдером при подключении к сети.
- Gateway — шлюз, выданный провайдером при подключении к сети.
- MAC Address — MAC-адрес первого сетевого порта, через который происходит подключение к провайдеру.
- LAN IP Address — адрес роутера во внутренней сети.
- DHCP Server — включение автоматической выдачи адресов. В данный момент пункт не работает, галочку поставить нельзя. Однако сам DHCP сервер уже включен и нормально работает.
- NAT — трансляция сетевых адресов для доступа к интернету всех устройств, подключенных к роутеру.
- Router Identity — имя роутера.
- Password — пароль на роутер.
- Confirm Password — повтор ввода пароля для проверки.
- Upgrade — обновление программного обеспечения.
После любых изменений не забудьте нажимать кнопку Apply Configuration для сохранения параметров.

После ввода данных можно посмотреть, как они установились в настройках. Интерфейс WebFig абсолютно идентичен Winbox. Слева выводится список разделов, которые можно раскрывать и заходить в подпункты.
В разделе IP--+ADDRESS указан введенный ранее адрес — 192.168.88.1

В разделе IP--+DHCP Server показано, что автоматическая выдача адресов настроена и включена, несмотря на выключенную галочку в окне настроек QuickStep.

В разделе IP--+DNS вы увидите, что включен внутренний DNS сервер и стоит галочка Allow Remote Requests (разрешена пересылка запросов от клиентов). Если она не будет включена, то никто из внутренней сети не сможет открывать сайты в Интернете.
Внимание! Про эту галочку (Allow Remote Requests) часто забывают и тратят потом много времени чтобы понять, почему не работает Интернет.

В разделе IP--+FIREWALL включены фильтры на доступ к устройству из внутренней сети. Никто со стороны Интернета не сможет подключиться к Mikrotik RB 951-2n.
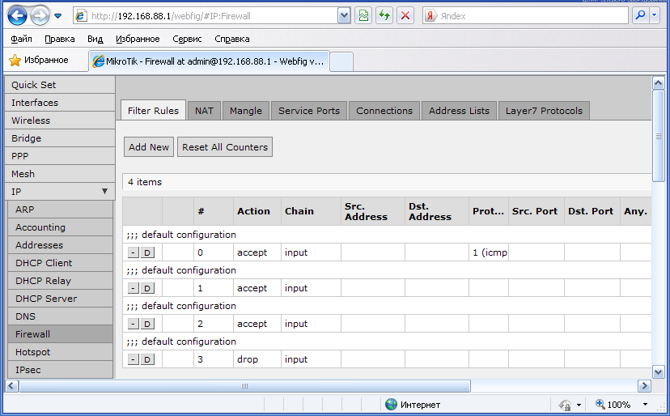
В этом же разделе во вкладке NAT по умолчанию включена трансляция сетевых адресов.

А вот UPnP по умолчанию не включено, из-за чего такие программы, как Torrent и DC++ не смогут работать в активном режиме, это значительно уменьшит скорость и поисковые возможности. Исправить это можно, если зайти в раздел IP--+UPNP и поставить галочку Enabled.

Далее нажимаем кнопку Interfaces для добавления интерфейсов: сначала добавим внутренний (выбрав в списке Interface — bridge-local и указав в переключателе Type, что он — internal, то есть внутренний).

Затем добавляем внешний интерфейс (в пункте Interface выбираем pppoe-out1 (или любой другой, через который осуществляется подключение к Интернету) и указываем в переключателе Type что он — external, то есть внешний).

У вас должно выглядеть все следующим образом:

Задать пароль на роутер вы можете либо с помощью первого окна QuickStep, либо напрямую через настройки в пункте SYSTEM--+USERS. В открывшемся нажмите на пользователя Admin, чтобы изменить его настройки.

Для изменения пароля нажмите кнопку Password.

В открывшемся окне вводим 2 раза новый пароль. Сохраняем с помощью кнопки Apply.

На этом настройка Mikrotik RB 795-2n завершена. Можно не заниматься просмотром всех параметров, установить пароль на начальной странице, и сразу же использовать устройство по назначению. Измененные параметры применяются сразу, в отличии от роутеров других производителей, где для применения всех настроек требуется перезагрузка.