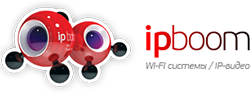Настройка MikroTik RB751
Настройка MikroTik RB751
Самое первое, что необходимо сделать перед подключением к провайдеру — сменить МАС-адрес.1. Заходим в New Terminal. Вводим /in et set 0 mac="00:11:22:33:44:55"
00:11:22:33:44:55 — это скопированный MAC-адрес (можно взять со старого роутера). 0 — Это порт роутера №1. Подключаем кабель провайдера в порт №1.
Если у вас все на автомате (Dynamic IP), интернет должен работать и ничего настраивать не нужно.
2. Подключаемся к провайдеру.
3. Настраиваем DNS. Проверяем сеть и DNS с помощью Ping.
- Открываем в левом меню IP — DNS, (где уже прописаны DNS). Если их нет, то прописываем в DNS Servers наши DNS от провайдера.
- Выключаем галочку Allow Remote Request
- Заходим в меню Tools — Ping.
- Пингуем сначала адрес 8.8.8.8.
- Затем пингуем ya.ru. Если пингуется, значит DNS настроены верно.
4. Настраиваем локальную сеть.
Для начала нужно определиться какой сегмент сети вы хотите использовать. По умолчанию на порту №2 (наш LAN1) стоит 192.168.88.1
Например, мы хотим поменять на сегмент сети 192.168.0.0/24 (сегмент сети должен отличаться от сегмента провайдера).
Статический IP у клиентов:
В данном режиме клиенты IP-адреса от роутера получать не будут.
- Пропишите на компьютерах клиентов адреса вида 192.168.0.ххх, маску подсети 255.255.255.0, шлюз и DNS 192.168.0.1.
- В левом меню IP — Address List открываем запись на порту LAN1 — меняем все записи 192.168.88.ххх на 192.168.0.ххх. Если такой записи нет, то создайте ее.
- Адрес порта LAN1 на роутере — 192.168.0.1/24
- В левом меню IP — DHCP Server открываем вкладку Networks и отключаем запись DHCP.
- Во вкладке DHCP также отключаем запись DHCP.
Динамический IP у клиентов. Выдача IP по MAC:
- В левом меню IP — Address List открываем запись на порту LAN1 — меняем все записи 192.168.88.ххх на 192.168.0.ххх. Если такой записи нет — то создайте ее.
- IP — DHCP Server, открываем вкладку Networks — меняем все записи 192.168.88.ххх на 192.168.0.ххх. В DNS пропишем IP-роутера вида 192.168.0.1
- IP — DHCP Server, открываем вкладку DHCP — кликаем по записи. Смотрим название Address Pool, например, dhcp_pool1.
- IP— Pool, меняем в dhcp_pool1 все записи 192.168.88.ххх на 192.168.0.ххх.
Можно просто удалить 2 записи в DHCP и нажать DHCP setup, настроив тем самым DHCP заново. Не забудьте настроить IP— Pool.
5. Настраиваем WiFi на раздачу.
- Кликаем Wireless. Там должна быть запись Wi-Fi интерфейса. Если ее нет — нажимаем плюсик и Advanced Mode.
- Заходим в Mode — AP Bridge. SSID — имя нашей WiFi-точки.
- В поле Band ставим желаемый режим работы WiFi.
- Channel Widh — ширина канала. Обычно стоит 2GHz-B/G/N, Channel Widh — 20/40MHz HT Below (режим совместимости).
- Frequency — ставим желаемую частоту. (Внимание! Ноутбуки работают только на стандартных частотах). Если нужен расширенный диапазон частот — ставим Requency mode — Superchannel.
- Security Profile — Default (в данном профиле мы затем укажем WPA пароль).
- Bridge Mode: включен.
- В Data Rates выбираем режимы работы.
- Во вкладке HT включаем Chain 0, antenna a. (Chain 0, Chain1 – только для MIMO)
- Для ноутбуков WDS, Nstream, NV2 – должны быть отключены.
- Pooling — оставить включенным.
- В TX Power можно выставить мощность передатчика.
- Нажимаем Apply. Enable. Внизу справа должно появиться — running ap.
- Редактируем профиль в Security Profiles и ставим WPA-пароль для доступа к точке. Заходим во вкладку Security Profiles. Кликаем двойным щелчком по Default. Mode —dynamic keys. Включаем WPA PSK, WPA2 PSK, tkip, aes com.
- WPA Pre-Shared Key, WPA2 Pre-Shared Key — ставим наш пароль из 8 символов.
- Management Protection — disabled.
При желании можно добавить любое количество WiFi точек с разными SSID. (Для этого заходим в Wireless — Interfaces, нажимаем плючик Virtual AP).
- Далее заходим в меню IP — Address List. Добавляем запись c IP: 192.168.2.1/0, 192.168.2.0, интерфейс wlan1.
Интернет будет работать, если на Wi-Fi адаптере компьютера поставить IP 192.168.2.2, маску — 255.255.255.0, шлюз — 192.168.2.1, DNS — 192.168.2.1.
Чтобы получить IP по DHCP есть 2 варианта:
- Добавить еще один DHCP-сервер на порт wlan1 с пулом адресов 192.168.2.ххх.
- Сбриджевать интерфейсы локальной сети и WiFi.
- Идем в раздел Bridge и добавляем интерфейс bridge1 (нажимаем плюсик). Тут же нажимаем Settings — Use IP Firewall.
- В меню Ports добавляем 2 интерфейса: LAN1 и wlan1.
- Заходим в левом меню в пункт IP — DHCP Server, DHCP. Кликаем двойным щелчком по DHCP и меняем интерфейс LAN1 на bridge1.
- Не забудьте, что в IP — ARP (динамически появятся записи с интерфейсом bridge1. Старые записи на интерфейсе LAN1 удалите. Во вкладке Interfaces кликните по bridge1 и укажите Arp: reply-only, если нужна блокировка).
- В меню Tools — MAC-Server — WinBox (добавляем интерфейс bridge1, чтобы заходить через WinBox по MAC).
Теперь WiFi-клиенты получат IP-адреса из того же сегмента сети, что и проводные.
В меню Wireless — Registration. Появлятся все клиенты, которые подключены к вашей WiFi точке. Тут можно посмотреть их Tx/Rx скорости и другие параметры.
На этом настройка роутера закончена.